Using Google Sheets with Forms
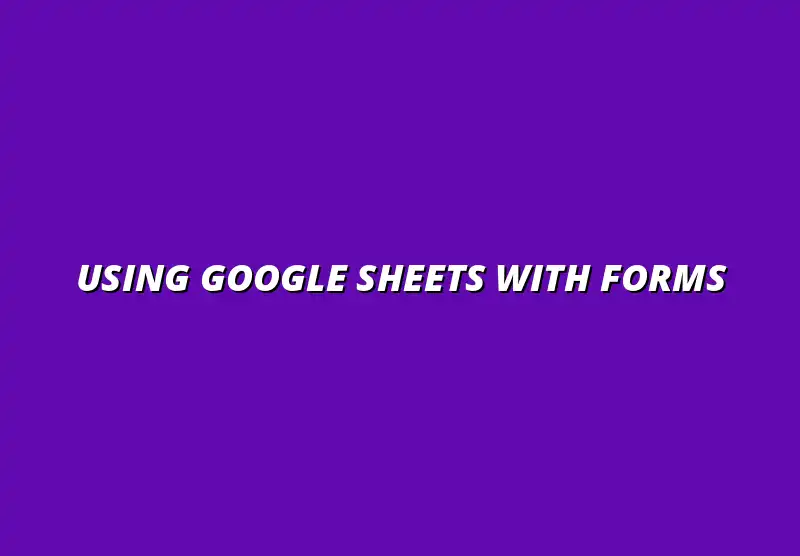
Essential Insights for Using Google Sheets with Google Forms
Combining Google Sheets with Google Forms unlocks powerful possibilities for data collection and analysis. This integration allows users to capture responses seamlessly and manage data efficiently. It's a game-changer for anyone looking to streamline their workflow and enhance productivity!
Understanding how these two tools work together can greatly improve your experience. By leveraging their strengths, you can easily gather information, analyze responses, and make informed decisions based on the data collected. For instance, you could use this integration to build a robust CRM system, leveraging the power of Google Sheets for CRM management.
Understanding the Integration of Google Sheets and Google Forms
The integration of Google Sheets and Google Forms allows for a dynamic data collection process. When a user submits a form, their responses are automatically transferred to a linked spreadsheet. This means you can monitor responses in real-time, making it easier to keep track of data as it comes in!
Moreover, this integration supports various functionalities that make data management simpler. You can use Google Sheets' features such as filtering, sorting, and charting, which can significantly enhance your analysis capabilities. Effective data management in Google Sheets is crucial for maximizing the benefits of this integration.
How Google Sheets Enhances Google Forms Functionality
Google Sheets broadens the capabilities of Google Forms in several meaningful ways:
- Real-time Data Updates: Responses appear instantly in your spreadsheet.
- Advanced Data Manipulation: Use formulas to analyze data effectively.
- Visual Representations: Create charts and graphs for better insights.
- Custom Reports: Generate reports based on the collected data.
By harnessing these features, you can refine your data collection process and extract valuable insights from your responses. Automating data entry can significantly improve efficiency; explore tips for automating Google Sheets data entry to learn more.
Common Use Cases for Google Sheets with Google Forms
There are numerous scenarios where integrating Google Forms with Sheets can be beneficial:
- Surveys: Collect feedback from customers or employees.
- Event Registrations: Manage participant information for events.
- Quizzes and Assessments: Track student performance and results.
- Contact Forms: Gather inquiries from your website visitors.
These examples illustrate just how versatile the combination of Google Sheets and Google Forms can be in managing and analyzing data. Efficient data organization is key to extracting meaningful insights.
Setting Up Google Forms for Optimal Data Collection
Creating a well-structured Google Form is essential for gathering useful data. A clear and concise form helps respondents understand what is being asked, leading to more accurate responses. Additionally, it’s crucial to consider the types of questions you include to get the information you want!
When your form is set up properly, collecting data becomes a breeze. Let’s look at some best practices for crafting effective forms.
Creating Effective Forms: Best Practices for Question Types
Choosing the right question types can make all the difference in your data collection:
- Multiple Choice: Great for clear options and easy analysis.
- Checkboxes: Allows for multiple answers, giving respondents flexibility.
- Short Answer: Perfect for brief responses like names or emails.
- Paragraph: Ideal for detailed feedback or open-ended questions.
By selecting the appropriate question types, you can ensure that your form effectively gathers the information you need. Automating tasks within Google Sheets can further streamline your workflow.
Designing User-Friendly Forms to Increase Response Rates
A user-friendly form is more likely to receive higher response rates. Here are some tips to enhance your form’s design:
- Simplicity: Keep the form clean and straightforward.
- Logical Flow: Organize questions in a way that feels natural.
- Visual Appeal: Use images and colors that align with your branding.
- Mobile Optimization: Ensure it works well on smartphones and tablets.
By focusing on usability, you can encourage more people to complete your form, ultimately leading to better data collection. Learn to automate tasks in Google Sheets to save time and effort.
Linking Google Forms to Google Sheets
Once you've created your Google Form, the next step is linking it to a Google Sheet. This connection is vital for organizing and analyzing responses as they come in. So, let’s dive into how to make this connection seamless!
Linking your form to a sheet will allow you to maximize the use of both tools for effective data management.
Step-by-Step Guide to Connecting Your Form to a Sheet
Setting up the link between Google Forms and Google Sheets is easy! Follow these simple steps:
- Create your Google Form.
- Click on the "Responses" tab at the top of the form.
- Click on the green Sheets icon to create a new spreadsheet or select an existing one.
- Your form will now be linked to the chosen sheet!
This connection allows for a seamless flow of data from the form to the spreadsheet, empowering you to manage responses effortlessly.
Tips for Automatically Collecting Responses in Google Sheets
To ensure that your responses are collected automatically, here are some helpful tips:
- Enable Notifications: Set up email notifications for new responses.
- Regularly Monitor Your Sheet: Check for new entries frequently.
- Utilize Filters: Use the filter feature in Sheets to manage responses effectively.
These strategies will help you stay organized and ensure you never miss important data!
Utilizing Google Sheets for Data Analysis Post-Collection
Once you've collected your responses, the real fun begins — analyzing the data! Google Sheets offers a range of tools that can help you make sense of the information you gathered. Let's explore how to organize and analyze your data for better insights. Consider how you can automate social media using the data you collect.
With a solid grasp of your data, you can uncover trends and draw meaningful conclusions that inform your next steps.
How to Organize and Format Responses for Clarity
To make your data easy to read and understand, consider these organization tips:
- Use Headers: Clearly label each column for easy reference.
- Sort Data: Arrange responses based on specific criteria.
- Apply Conditional Formatting: Highlight important data points for visibility.
Organizing your data effectively will enable you to navigate your responses with ease!
Leveraging Built-in Functions for Data Analysis
Google Sheets offers various functions that can enhance your data analysis:
- SUM: Quickly add up numerical data.
- AVERAGE: Calculate the average of a range of values.
- COUNT: Count how many responses you received.
- FILTER: Display certain rows based on specific criteria.
By mastering these functions, you can dive deep into your data analysis and extract valuable insights to guide your next actions!
Enhancing Your Workflow with Google Sheets and Google Forms
By integrating Google Sheets and Google Forms, you can significantly boost your productivity and streamline various tasks. This integration allows for the automation of data collection and analysis, making it easier to manage responses and derive insights. Whether you’re collecting feedback, conducting surveys, or organizing events, these tools work together to create a seamless workflow.
Let’s explore how you can enhance your workflow with some powerful features and solutions using Google Sheets and Google Forms!
Automating Tasks with Google Sheets
One of the best ways to save time and effort is by automating tasks in Google Sheets. With the help of Google Apps Script, you can create custom solutions tailored to your specific needs. Google Apps Script allows you to write simple code that can manipulate your data and automate repetitive tasks.
Some examples of automation tasks you can implement include:
- Sending notifications or emails when new form responses are recorded.
- Automatically formatting responses in Google Sheets for better readability.
- Creating reminders for follow-ups based on the data collected.
Using Google Apps Script for Custom Solutions
Google Apps Script gives you the flexibility to develop unique solutions. You can start by accessing the script editor from your Google Sheets and writing your custom functions. This opens up a world of possibilities to enhance your forms and responses.
Here are some useful scripts to consider:
- A script that generates a summary report from your form responses.
- Automated data validation checks to ensure the quality of inputs.
- Scripts that integrate with other Google services, like Google Calendar for event scheduling.
Creating Automated Reports from Form Responses
With Google Sheets, generating reports from your form responses can be automated! You can set up templates that automatically populate with the latest data as responses come in. This saves precious time and ensures that you always have up-to-date information at your fingertips.
To automate your reports, consider these steps:
- Create a report template in Google Sheets.
- Use formulas to reference the data from your linked form responses.
- Schedule scripts to run periodically, updating your reports without manual intervention.
Addressing Common Challenges and Questions
Even with the best tools, you may encounter challenges when using Google Sheets with Google Forms. Understanding some common issues and having solutions at hand can make your experience much smoother. Here are a couple of challenges you might face and how to tackle them.
Let’s address a few common questions:
Handling Duplicate Responses in Google Sheets
Duplicate responses can skew your data analysis and insights. To manage duplicates effectively, you can use several strategies, including:
- Setting response restrictions in Google Forms to limit submissions from the same user.
- Utilizing Google Sheets functions to identify and remove duplicates after data collection.
- Implementing conditional formatting to highlight duplicate entries for easy identification.
What to Do When Forms Aren't Updating in Sheets
If you find that your Google Form responses aren’t showing up in your Google Sheets, there are a few troubleshooting steps you can take to resolve the issue. First, verify that the form is correctly linked to the spreadsheet. You can also check:
- If you have the right permissions to access the linked sheet.
- If the form is published and actively accepting responses.
- If there are any filters in Google Sheets that may be hiding new responses.
Resources for Further Learning
As you dive deeper into using Google Sheets and Google Forms, several resources can help you expand your knowledge and skills. Online communities and forums are great places to share experiences, ask questions, and learn from others. For more advanced automation techniques, check out these Google Sheets automation tips.
Here are some valuable resources to consider:
Online Communities and Forums for Sharing Tips
Joining forums and online communities can help you stay updated and gather tips from other users. Some popular platforms include:
- Google Docs Editors Help Community
- Reddit’s r/googleapps subreddit
- Various Google-focused Facebook groups
Recommended Tutorials and Guides for Advanced Users
For those looking to deepen their understanding, there are numerous tutorials and guides available online. Some recommended sources include:
- YouTube tutorials for visual learning on Google Sheets and Forms.
- Online courses on platforms like Coursera or Udemy.
- Google’s official documentation for detailed explanations and examples.
Final Thoughts on Effective Data Management
In conclusion, integrating Google Sheets with Google Forms can greatly enhance your data management and boost your productivity. By leveraging automation and addressing common challenges, you're on your way to creating a streamlined workflow that saves time and minimizes errors.
I encourage you to experiment with these tools and share your experiences with the community! Your insights could help others improve their workflows, too. Together, we can learn and grow!
Popular Posts
 Understanding the Importance of Shortcuts in Google Sheets for Power Users
When it comes to working
Understanding the Importance of Shortcuts in Google Sheets for Power Users
When it comes to working
 Understanding Google Sheets and Its Importance
Google Sheets is a powerful, web-based spreadsheet ap
Understanding Google Sheets and Its Importance
Google Sheets is a powerful, web-based spreadsheet ap
 Understanding Shortcuts in Google Sheets
When it comes to working efficiently with Google Sheets, kn
Understanding Shortcuts in Google Sheets
When it comes to working efficiently with Google Sheets, kn
 Understanding the Value of Add-ons in Google Sheets for Enhanced Productivity
Google Sheets is a pow
Understanding the Value of Add-ons in Google Sheets for Enhanced Productivity
Google Sheets is a pow
