Essential Google Sheets Shortcuts for Mac
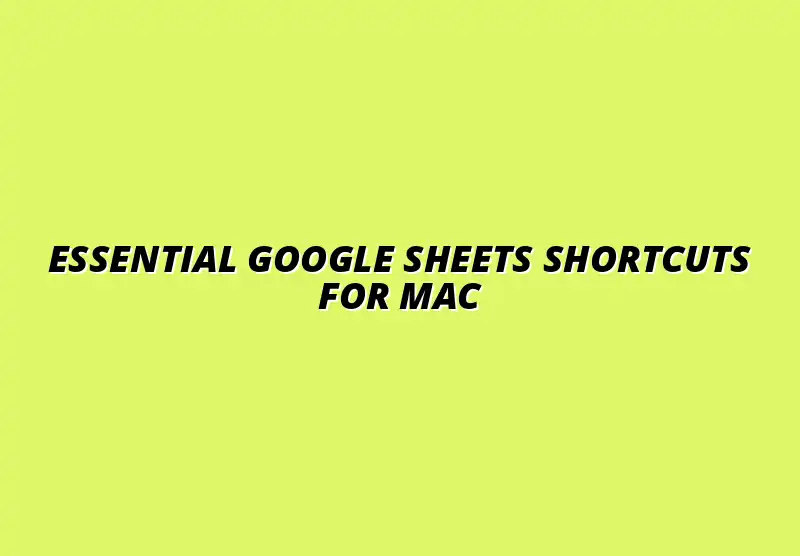
Understanding Google Sheets Shortcuts for Mac Users
Google Sheets is an incredibly powerful tool that can help you manage data efficiently. For Mac users, understanding the right shortcuts is crucial for maximizing productivity. Keyboard shortcuts can allow you to navigate, format, and manipulate data much faster than using a mouse alone.
By learning these shortcuts, you can streamline your workflow and focus more on analysis rather than repetitive actions. This knowledge is essential, especially for those who work extensively with spreadsheets on a daily basis. To learn more about essential shortcuts, check out this helpful resource on essential Google Sheets shortcuts.
The Importance of Keyboard Shortcuts in Google Sheets
Keyboard shortcuts can significantly enhance your productivity when using Google Sheets. They allow you to execute commands quickly, which can save you a lot of time in the long run. Instead of taking multiple steps with your mouse, you can accomplish tasks with a simple key combination.
Here are some benefits of using keyboard shortcuts:
- Speed: Perform actions faster than navigating through menus.
- Efficiency: Reduce the number of clicks and mouse movements.
- Focus: Keep your attention on the data rather than the interface.
Boosting Productivity with Efficient Navigation
Efficient navigation is one of the key advantages of using shortcuts. Instead of scrolling through sheets manually, you can jump to specific cells or ranges quickly. This can be especially beneficial when dealing with large datasets. For tips on boosting your productivity, see this guide on boosting productivity with Google Sheets.
To improve your navigation skills, familiarize yourself with shortcuts like:
- Command + Arrow Key: Move to the edge of data regions.
- Control + Home: Jump to the beginning of your sheet.
- Command + Option + Arrow Key: Navigate through grouped data quickly.
Reducing Time Spent on Repetitive Tasks
Repetitive tasks can consume a lot of your time, especially in spreadsheets. By implementing keyboard shortcuts, you can automate these actions and free up time for more meaningful work. It’s all about working smarter, not harder!
Consider these shortcuts to tackle repetitive tasks:
- Command + C: Copy selected data.
- Command + V: Paste copied data.
- Command + Z: Undo your last action.
Overview of Google Sheets for Mac Users
Google Sheets has become a vital tool for many Mac users, given its cloud-based nature and collaboration features. It's a part of Google's suite of applications, offering seamless integration with other tools like Google Docs and Google Drive. This means you can easily share your spreadsheets and work together efficiently. Mastering Google Sheets shortcuts can significantly enhance your data analysis capabilities. Check out these Google Sheets shortcuts for analysis to supercharge your workflow.
Understanding its key features is essential for making the most out of Google Sheets. Here are some highlighted features that are especially relevant for Mac users:
- Real-time collaboration with team members.
- Access from any device with internet connectivity.
- Built-in templates for easy project setup.
Key Features of Google Sheets Relevant to Mac Users
For Mac users, Google Sheets offers several features that enhance user experience. The interface is user-friendly and designed to work smoothly with Mac's operating system. A few of these features include:
- Drag and Drop: Easily rearrange data.
- Smart Fill: Automatically fill in data patterns.
- Explore Tool: Quickly analyze data with built-in suggestions.
Comparison of Google Sheets with Other Spreadsheet Tools on Mac
While Google Sheets offers many advantages, it’s helpful to compare it with other spreadsheet tools, such as Microsoft Excel. Each tool has its strengths, but Google Sheets shines in collaboration and accessibility. Automating data entry can save you significant time. Learn how to automate Google Sheets data entry here.
Here’s a quick comparison:
| Feature | Google Sheets | Microsoft Excel |
|---|---|---|
| Real-time Collaboration | Yes | No |
| Cloud-based | Yes | No |
| Free Access | Yes | Paid |
Addressing Common Questions about Google Sheets Shortcuts
As I dive deeper into Google Sheets, I often find myself wondering about the best shortcuts, especially for Mac users. This section will address some of the most common questions people have. Whether you're just starting out or looking to improve your skills, I've got you covered! To master Google Sheets shortcuts, explore these tips on mastering Google Sheets shortcuts.
Frequently Asked Questions by Mac Users
Many Mac users have specific queries regarding shortcuts tailored for Google Sheets. Here are a couple of questions that pop up frequently:
- What are the Most Useful Shortcuts for Beginners?
- How Do Shortcuts Vary Between Google Sheets and Excel on Mac?
What are the Most Useful Shortcuts for Beginners?
If you’re new to Google Sheets, knowing which shortcuts to focus on can make a huge difference! Here are some essential shortcuts that I recommend starting with:
- Command + C: Copy selected cells
- Command + V: Paste copied cells
- Command + Z: Undo changes
- Command + Y: Redo changes
These shortcuts can help you get familiar with Google Sheets quickly and enhance your overall experience!
How Do Shortcuts Vary Between Google Sheets and Excel on Mac?
It’s important to note that while both Google Sheets and Excel share many shortcuts, there are notable differences. Understanding these can prevent confusion:
- Function key shortcuts: While Excel uses F keys for functions, Google Sheets does not align with this method.
- Command key variations: For example, Google Sheets often uses Command + Option for certain actions, unlike Excel.
- Contextual menus: Google Sheets may have different keyboard commands for accessing menus compared to Excel.
Tips for Improving Google Sheets Shortcut Usage
Mastering shortcuts takes practice, but there are ways to make it easier! Let me share some tips that really help: You can also discover essential Google Sheets shortcuts to improve your efficiency.
- Practicing Shortcuts for Muscle Memory
- Identifying and Utilizing the Most Commonly Used Shortcuts
Practicing Shortcuts for Muscle Memory
One of the best ways to improve your shortcut skills is through consistent practice. I find that using shortcuts regularly helps my hands remember them. Here are a few strategies:
- Set aside time each day to practice a few shortcuts.
- Challenge yourself to use shortcuts instead of the mouse for common tasks.
- Create mini games or quizzes that focus on specific shortcuts.
Over time, these shortcuts become second nature!
Identifying and Utilizing the Most Commonly Used Shortcuts
Focusing on the shortcuts that you use most often will make your workflow smoother. I always recommend keeping a list of these shortcuts handy:
- Sort data: Command + Shift + R
- Insert new rows: Command + Option + K
- Open the Function menu: Shift + F3
Familiarizing yourself with these frequently used shortcuts can save you a lot of time! Effective data visualization is crucial for insightful analysis. Explore techniques for effective data visualization in Google Sheets.
Practical Strategies for Implementing Google Sheets Shortcuts
Now that I’ve covered some common questions, let’s discuss some practical strategies for using shortcuts effectively. Implementing these can truly enhance your productivity.
Developing a Habit of Using Shortcuts
Building good habits around shortcuts is key to becoming proficient. Here are a couple of simple strategies to help:
- Creating a Shortcut Cheat Sheet for Daily Reference
- Incorporating Shortcuts into Everyday Tasks
Creating a Shortcut Cheat Sheet for Daily Reference
Having a cheat sheet can serve as a quick reminder when you’re learning. I suggest including the most useful shortcuts for your tasks!
- List shortcuts for formatting, navigation, and editing.
- Keep it near your workspace for quick reference.
- Update it as you learn new shortcuts!
This practice can really boost your confidence and help you learn faster!
Incorporating Shortcuts into Everyday Tasks
Using shortcuts in daily operations can help solidify them in your memory. Try these tips:
- Commit to using shortcuts during routine tasks like data entry.
- Set weekly goals for learning new shortcuts.
- Encourage others to adopt shortcuts in team tasks.
Before you know it, using shortcuts will become second nature!
Encouraging a Shortcut-Friendly Culture
Promoting a culture of shortcut usage can be incredibly beneficial for teams. Here are ways to encourage this among your colleagues:
- Sharing Knowledge of Shortcuts with Team Members
- Creating Resources and Tutorials for Ongoing Learning
Sharing Knowledge of Shortcuts with Team Members
When you share shortcuts with your team, you foster a collaborative environment. I believe that sharing can happen in many ways:
- Organize training sessions focused on shortcuts.
- Share your cheat sheet via email or team platforms.
- Encourage team members to showcase their favorite shortcuts!
Fostering this knowledge exchange can make everyone more efficient!
Creating Resources and Tutorials for Ongoing Learning
Always striving to improve is what I believe is key to success! Creating resources can help maintain interest in shortcuts:
- Share links to helpful articles or videos about Google Sheets.
- Design a collaborative document where team members can add their favorite shortcuts.
- Host fun competitions to see who remembers the most shortcuts!
These initiatives can create a vibrant learning atmosphere and improve overall productivity!
Popular Posts
 Understanding the Importance of Shortcuts in Google Sheets for Power Users
When it comes to working
Understanding the Importance of Shortcuts in Google Sheets for Power Users
When it comes to working
 Understanding Google Sheets and Its Importance
Google Sheets is a powerful, web-based spreadsheet ap
Understanding Google Sheets and Its Importance
Google Sheets is a powerful, web-based spreadsheet ap
 Understanding Shortcuts in Google Sheets
When it comes to working efficiently with Google Sheets, kn
Understanding Shortcuts in Google Sheets
When it comes to working efficiently with Google Sheets, kn
 Understanding the Value of Add-ons in Google Sheets for Enhanced Productivity
Google Sheets is a pow
Understanding the Value of Add-ons in Google Sheets for Enhanced Productivity
Google Sheets is a pow
