Google Sheets Zoom Shortcuts Guide
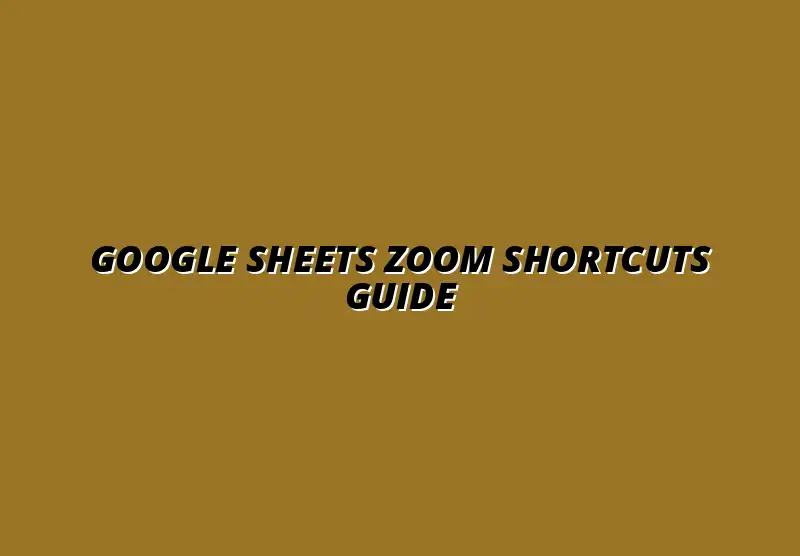
Understanding Google Sheets and Its Importance
Google Sheets is a powerful, web-based spreadsheet application that allows users to create, edit, and collaborate on spreadsheets in real-time. It offers a range of features that make data management efficient and user-friendly. Whether you’re tracking expenses, analyzing data, or organizing information, Google Sheets provides a versatile platform that adjusts to your needs. For more on effectively managing data, check out this guide on managing data in Google Sheets.
One of the most appealing aspects of Google Sheets is its ability to support team collaboration. Multiple users can work on the same document simultaneously, ensuring that everyone stays updated with the latest changes. Plus, it integrates seamlessly with other Google Workspace tools, enhancing overall productivity. Learn how to leverage Google Sheets for efficient feedback workflows here.
Defining Google Sheets and Its Core Features
Google Sheets comes with many core features that set it apart from traditional spreadsheet software. Some key features include:
- Real-Time Collaboration: Edit and view changes live with team members.
- Cloud Storage: Access your spreadsheets from anywhere, anytime, without worrying about losing data.
- Functions and Formulas: Utilize a wide range of built-in functions for calculations and data analysis.
- Add-ons: Expand functionality with various tools available through Google Workspace Marketplace.
These features make it easy to manage large datasets while keeping track of contributions from different users. The convenience of using Google Sheets from any device adds to its attractiveness, especially for those always on the go. Automating data entry can also significantly boost productivity; explore options for automating Google Sheets data entry.
The Significance of Keyboard Shortcuts in Enhancing Productivity
Keyboard shortcuts play a crucial role in improving productivity when using Google Sheets. By mastering these shortcuts, you can perform tasks much faster without relying solely on the mouse. This efficiency can save valuable time, especially when working on complex spreadsheets. Discover essential Google Sheets shortcuts to boost your efficiency with this helpful resource: Essential Google Sheets Shortcuts.
Some common keyboard shortcuts include:
- Ctrl + C: Copy selected cells.
- Ctrl + V: Paste copied cells.
- Ctrl + Z: Undo the last action.
- Ctrl + Y: Redo the last undone action.
Incorporating these shortcuts into your daily usage can streamline your workflow, allowing for a more focused and efficient working experience. For more copy-paste shortcuts, see this guide on Google Sheets copy-paste shortcuts. Not only does this facilitate speed, but it also makes navigating through large datasets much less daunting!
Addressing Frequently Asked Questions About Zooming in Google Sheets
When using Google Sheets, it's common to have questions about how to effectively manage zoom levels. Understanding the available shortcuts can make your experience a lot smoother. Below, I address some of the most frequently asked questions regarding zooming in Google Sheets. Learn how to automate tasks in Google Sheets to further increase your efficiency.
What Are the Shortcuts for Adjusting Zoom Levels?
Many users want to quickly zoom in or out without navigating through menus. Luckily, Google Sheets provides some handy keyboard shortcuts for this purpose. These shortcuts can save you precious time and keep your workflow uninterrupted!
- Zoom In: Press Ctrl + Alt + + (or Command + Option + + on Mac).
- Zoom Out: Press Ctrl + Alt + - (or Command + Option + - on Mac).
- Reset Zoom: Use Ctrl + 0 (or Command + 0 on Mac) to return to the default zoom level.
These shortcuts make it easy to zoom in and out without losing your place in the spreadsheet. By becoming familiar with these commands, you can navigate your data more effectively. For a comprehensive overview of essential shortcuts, see our guide on essential Google Sheets shortcuts.
Can You Set a Custom Default Zoom Level in Google Sheets?
Setting a custom default zoom level can be a game-changer, especially if you frequently work with specific data sets. While Google Sheets does not permit customizing the default zoom directly, you can adjust your personal settings for individual sheets.
- Open your Google Sheets document.
- Go to the View menu.
- Select Zoom to choose your desired zoom level.
Adjusting zoom levels this way allows you to tailor your workspace according to your needs. It makes the entire process of data management easier, especially when dealing with lots of information.
Final Thoughts on Maximizing Google Sheets Efficiency with Zoom Shortcuts
As we wrap up, it's important to highlight the benefits of using efficient zooming techniques in Google Sheets. Not only do these shortcuts save time, but they also improve overall accuracy in data management. By easily altering your view, you can focus on the details that matter most!
Recapping the Benefits of Efficient Zooming Techniques
Utilizing the zoom functions in Google Sheets can significantly enhance your productivity. The key benefits include:
- Increased Visibility: Zooming in can help you see details clearly.
- Efficient Navigation: Zooming out allows you to get an overview of your data.
- Improved Workflow: Quick adjustments keep you in flow while working.
As you can see, mastering zoom functions is an essential skill for anyone using Google Sheets. It streamlines your work and helps maintain focus on what you need!
Encouraging Users to Integrate Shortcuts into Their Daily Practices
I encourage every Google Sheets user to integrate these zoom shortcuts into their daily practices. You’ll find yourself becoming more efficient, making data handling less daunting. With just a little practice, these shortcuts will become second nature!
So, let’s make the most out of our Google Sheets experience by mastering these zoom functions. Happy spreadsheeting!
Popular Posts
 Understanding the Importance of Shortcuts in Google Sheets for Power Users
When it comes to working
Understanding the Importance of Shortcuts in Google Sheets for Power Users
When it comes to working
 Understanding Google Sheets and Its Importance
Google Sheets is a powerful, web-based spreadsheet ap
Understanding Google Sheets and Its Importance
Google Sheets is a powerful, web-based spreadsheet ap
 Understanding Shortcuts in Google Sheets
When it comes to working efficiently with Google Sheets, kn
Understanding Shortcuts in Google Sheets
When it comes to working efficiently with Google Sheets, kn
 Understanding the Value of Add-ons in Google Sheets for Enhanced Productivity
Google Sheets is a pow
Understanding the Value of Add-ons in Google Sheets for Enhanced Productivity
Google Sheets is a pow
