Effective Conditional Formatting in Google Sheets
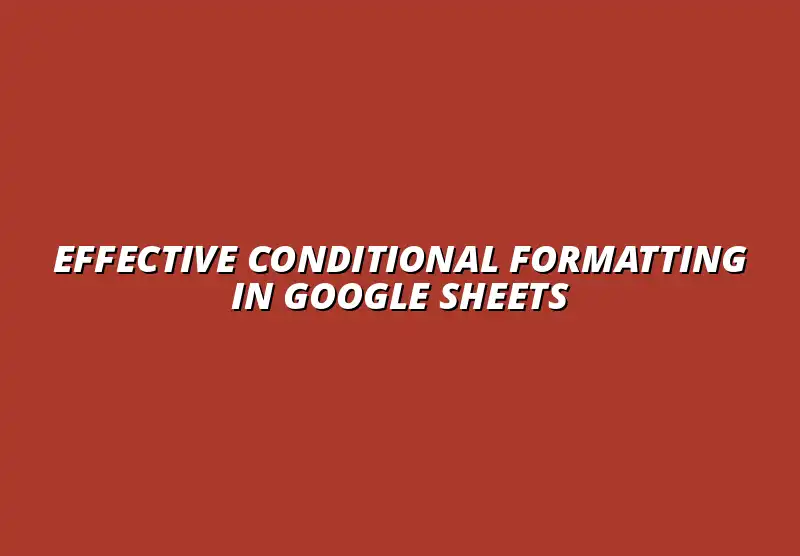
Understanding Conditional Formatting in Google Sheets
Conditional formatting is a powerful feature in Google Sheets that allows you to apply specific formatting to cells based on certain criteria. This means you can change the color, font, or style of the text in a cell depending on the values it contains. It’s a visual tool that helps you easily spot trends, outliers, or important data patterns in your spreadsheets. For more tips and tricks on maximizing this feature, check out this comprehensive guide on conditional formatting in Google Sheets.
By using conditional formatting, you can make your data more accessible and meaningful. For example, if you have a large data set, you might want to highlight all values above a certain threshold. This immediate visual cue can help you quickly grasp the significance of your data without needing to read every single entry. It’s not just about aesthetics; it’s about making informed decisions based on clear visual signals!
Defining Conditional Formatting and Its Importance
What is Conditional Formatting?
At its core, conditional formatting is a feature that allows cells to automatically change their appearance based on the values they hold. You might set a rule that turns any cell with a score below 50 red, indicating a need for attention. This automatic adjustment makes it easy to see how various entries stack up against your set criteria.
This feature is especially useful in business settings, classrooms, and anywhere data is analyzed. Effective organization is key to efficient data management, and you can learn more about organizing data with conditional formatting to streamline your workflows. It helps users focus on critical information, ensures that nothing important is overlooked, and enhances overall data readability. With conditional formatting, even a novice can create professional-looking reports!
The Role of Conditional Formatting in Data Analysis
Conditional formatting plays a significant role in data analysis, allowing users to quickly identify trends and patterns. For instance, by applying color gradients, you can visualize how sales figures change over time. This way, high and low points become apparent at a glance, facilitating quicker insights. For more tips on effective data visualization, see our guide on Google Sheets data visualization tips.
Moreover, it can help in comparing multiple data sets. If you have different departments' performance metrics side by side, you can easily see which department is excelling and which needs improvement. This quick visual representation can lead to faster decision-making and more effective communication within teams!
Getting Started with Google Sheets Conditional Formatting
How to Access Conditional Formatting Options
Step-by-Step Guide to Opening the Conditional Formatting Tool
To start using conditional formatting in Google Sheets, you need to access the formatting tool. Here’s how to do it:
- Open your Google Sheets document.
- Select the cell range you want to apply formatting to.
- Click on the “Format” menu at the top of the screen.
- Select “Conditional formatting” from the dropdown list.
Once you’ve done this, a sidebar will appear, allowing you to create and manage your conditional formatting rules. You can set the conditions, choose the formatting style, and even preview how it will look. This process is straightforward and user-friendly!
Navigating the Google Sheets Interface for Formatting
Once you’ve opened the conditional formatting sidebar, it’s time to navigate through its features. Learning essential Google Sheets shortcuts can significantly speed up your workflow. Check out these essential Google Sheets shortcuts to boost your productivity. On the sidebar, you can see options for adding new rules, managing existing ones, and deleting rules that are no longer needed. Understanding this interface can help you quickly make adjustments as your data changes.
You can also choose from various formatting styles, from changing text colors to adding bold or italics. This flexibility allows you to customize your spreadsheets to best meet your needs and make your data stand out. It’s all about creating a visual experience that enhances understanding!
Types of Conditional Formatting Rules
Highlighting Cells Based on Values
One of the most common uses of conditional formatting is to highlight cells based on their values. You can apply rules that change a cell's background color if it meets specific conditions. For example, all cells with a score above 90 could be highlighted in green, making them instantly recognizable!
To set this up, simply choose the range of cells, select “Format cells if...” in the sidebar, and define your criteria. This type of formatting is particularly useful for tracking performance metrics, grades, or even inventory levels! Efficient data organization is crucial, and you can learn more about organizing data effectively in Sheets to optimize your spreadsheets.
Using Color Scales for Data Visualization
Color scales are an exciting way to visualize data trends at a glance. By applying a color gradient across a range of cells, you can easily indicate low, medium, and high values. For instance, you might set up a scale where the lowest values are red, and the highest are green, helping users quickly assess performance.
This method not only enhances aesthetics but also simplifies complex data analysis. It’s especially useful in large data sets where you want to highlight variations without cluttering the table with excessive text. Color scales turn your data into visual insights!
Custom Formulas for Advanced Formatting
For users who want to take their conditional formatting to the next level, custom formulas provide a flexible option. With this feature, you can create unique rules tailored to your specific needs. For example, you might want to highlight cells where two or more conditions are met, like a sales figure that exceeds a certain amount in a specific region.
To set a custom formula, you simply select “Custom formula is” in the conditional formatting sidebar and input your formula. This allows for advanced data manipulation and visualization, ensuring that your spreadsheet works as hard as you do! Automating data entry can also save you considerable time; explore options for automating Google Sheets data entry.
Frequently Asked Questions About Conditional Formatting
How Can I Remove Conditional Formatting from a Sheet?
If you ever find that conditional formatting is cluttering your Google Sheets, you can easily remove it. First, select the cells containing the formatting you wish to eliminate. From there, navigate to the "Format" menu, then select "Conditional formatting." You will then see a sidebar that shows all the rules applied to the selected range.
Once in the sidebar, simply click on the trash can icon next to the rule you want to delete. This will instantly remove the conditional formatting from those cells. If you want to remove all rules from the sheet, you can choose "Remove rules" at the bottom of the sidebar. It's that simple!
Is It Possible to Use Multiple Conditional Formatting Rules Simultaneously?
Yes, you can apply multiple conditional formatting rules at the same time! This is particularly useful for more complex data sets where you might want to visualize different aspects of your data. For example, you could highlight cells that exceed a certain value and also use color scales to indicate values in relation to each other.
- To add a new rule, follow the same steps you used to create the first one.
- Each rule will be listed in the sidebar, allowing you to manage them individually.
- Make sure to check the order of the rules, as the order can affect how they overlap.
Using multiple rules effectively can greatly enhance your data visualization and insight-gathering capabilities!
What Are the Limitations of Conditional Formatting in Google Sheets?
While conditional formatting is a powerful tool, it does have some limitations. For instance, there are restrictions on the number of rules you can apply at once. As of now, Google Sheets allows a maximum of 100 rules per sheet, which might seem sufficient for basic usage but can limit more complex applications. Streamlining your budget tracking can help manage your finances more efficiently. Use this guide to streamline budget tracking in Sheets.
- Conditional formatting does not work with merged cells.
- It can't be applied to cells that contain certain types of content, like images or charts.
- The formatting options are relatively basic compared to dedicated data visualization tools.
Being aware of these limits can help you plan better and avoid frustrations while working with your data.
Maximizing Your Use of Conditional Formatting in Google Sheets
Integrating Conditional Formatting with Other Google Sheets Features
Combining conditional formatting with other features in Google Sheets can take your data analysis to a whole new level. One effective way is to pair conditional formatting with charts. This integration allows you to create visual representations of your data while highlighting critical trends or outliers directly in the data set!
Combining Charts and Conditional Formatting for Enhanced Insights
Using charts along with conditional formatting can help you visualize your data better. Here are some steps to achieve this:
- Create your chart based on the data set.
- Apply conditional formatting to the relevant data range.
- Observe how the formatting highlights key areas while your chart provides a visual overview.
This combination makes it easy to spot trends and quickly identify areas needing attention!
Using Data Validation Alongside Conditional Formatting
Data validation and conditional formatting can work hand in hand to improve your data entry process. By setting validation rules, you can ensure data integrity while using conditional formatting to highlight cells that meet or fail those criteria.
- Use data validation to restrict entries to a specific range.
- Apply conditional formatting to visually indicate when data falls outside of the set parameters.
- This dual approach can help maintain a clean and reliable data set.
Integrating these features will streamline your workflow and enhance your overall data management!
Conclusion: Building Effective Data Management Strategies
Recap of Key Points on Conditional Formatting
In summary, conditional formatting is an essential tool for enhancing data analysis in Google Sheets. By learning how to apply and manage this feature, you can turn raw data into valuable insights. Remember to utilize multiple rules, and don't hesitate to combine this feature with charts and data validation for optimal results!
Encouragement to Experiment with Formatting Techniques
Finally, I encourage you to explore the various formatting techniques available! Experimentation is key to discovering how conditional formatting can work best for your specific needs. Each dataset is unique, and there’s a world of possibilities waiting for you to unlock!
Popular Posts
 Understanding the Importance of Shortcuts in Google Sheets for Power Users
When it comes to working
Understanding the Importance of Shortcuts in Google Sheets for Power Users
When it comes to working
 Understanding Google Sheets and Its Importance
Google Sheets is a powerful, web-based spreadsheet ap
Understanding Google Sheets and Its Importance
Google Sheets is a powerful, web-based spreadsheet ap
 Understanding Shortcuts in Google Sheets
When it comes to working efficiently with Google Sheets, kn
Understanding Shortcuts in Google Sheets
When it comes to working efficiently with Google Sheets, kn
 Understanding the Value of Add-ons in Google Sheets for Enhanced Productivity
Google Sheets is a pow
Understanding the Value of Add-ons in Google Sheets for Enhanced Productivity
Google Sheets is a pow
