Converting Excel to Google Sheets
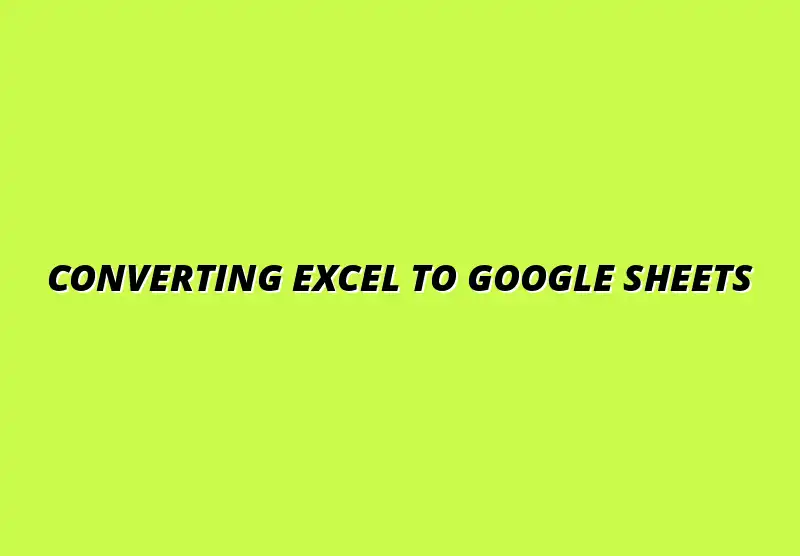
Understanding the Need for Converting Excel Files to Google Sheets
In today's fast-paced work environment, being able to share and access data seamlessly is critical. Converting Excel files to Google Sheets is becoming increasingly important for many users. This conversion not only enhances collaboration but also maximizes the benefits of cloud-based tools.
Google Sheets offers a range of features that can significantly improve productivity. Understanding why you might need to convert your files can help you make better decisions for your projects. Let's explore the benefits and common scenarios where this conversion is necessary!
Benefits of Using Google Sheets Over Excel
Switching to Google Sheets from Excel can provide numerous advantages. Here are some notable benefits:
- Real-time collaboration: Multiple users can edit the same document simultaneously, making teamwork smoother.
- Automatic saving: Your work is saved automatically, reducing the risk of data loss.
- Easy sharing: Sharing your files with colleagues is just a click away!
Collaboration Features in Google Sheets
The collaboration features in Google Sheets are a game-changer. You can see who is currently viewing or editing the document, allowing for instantaneous communication and feedback. This real-time interaction can lead to quicker decision-making and problem-solving.
Additionally, you can leave comments and assign tasks directly within the document. This helps to keep everyone on the same page and streamlines the workflow. For more advanced automation, you can explore options for automating Google Sheets notifications to keep your team informed.
Accessibility and Cloud Storage Advantages
One of the significant advantages of Google Sheets is its accessibility. Since it operates entirely in the cloud, you can access your files from any device with internet connectivity. This flexibility allows you to work from the office, home, or even on the go!
Moreover, Google Sheets provides ample storage through Google Drive, meaning you won’t have to worry about running out of space. This is especially beneficial for teams that handle large datasets. Managing large amounts of data efficiently is key to productivity.
Common Scenarios for File Conversion
There are several common situations where converting Excel files to Google Sheets makes sense. These scenarios often arise in collaborative work environments where efficiency and communication are key. Here are two primary scenarios:
- Teams working remotely: When team members are scattered across different locations, using Google Sheets can facilitate effective collaboration.
- Integrating with Google Workspace: Google Sheets works seamlessly with other Google tools like Docs and Slides, enhancing your productivity.
Working in Teams Remotely
In remote work setups, effective communication can be challenging. Converting your Excel files to Google Sheets allows team members to view and edit the same document in real-time, regardless of where they are located. This means no more emailing documents back and forth!
Such flexibility can improve team dynamics and encourage engagement, as everyone can contribute ideas and suggestions instantly. Automating data entry can also significantly improve efficiency; learn how to automate Google Sheets data entry to streamline your workflows.
Integrating with Other Google Workspace Tools
When you convert Excel files to Google Sheets, you open the door to integrated workflows with other Google Workspace applications. For example, data from Google Sheets can be easily linked to Google Docs for reporting or Google Slides for presentations. To further enhance your spreadsheet capabilities, check out these Google Sheets automation tips.
This seamless integration enhances data accuracy and reduces redundancy, allowing for more streamlined projects. Plus, you can automate processes using Google Apps Script to further improve efficiency!
Handling Common Issues During Conversion
When converting Excel files to Google Sheets, you might run into a few bumps along the way. It's essential to know how to handle common issues to ensure a smooth transition. This section aims to address formatting challenges and potential data loss risks that can occur during the conversion process.
Understanding these common issues can save you time and frustration. By being prepared, you can enjoy the benefits of Google Sheets without the headaches that might come from unexpected changes in your data or layout. Mastering functions like VLOOKUP can greatly improve your data analysis skills in Google Sheets. Check out this tutorial on mastering VLOOKUP in Google Sheets.
Addressing Formatting Challenges
One of the first things you'll notice after conversion is that some of your formatting might not carry over as expected. Common formatting issues after conversion include:
- Cell color changes: Colors may appear different or be removed.
- Font variations: The font style or size might change unexpectedly.
- Alignment problems: Text alignment could shift, affecting the overall look.
These issues can impact the readability of your sheets and potentially confuse team members. To maintain your original layout during conversion, it’s helpful to follow a few simple tips.
Common Formatting Issues After Conversion
Identifying these formatting challenges ahead of time can help you address them quickly. If you notice:
- Lost borders and gridlines,
- Unintended merging of cells,
- Or charts that don't display correctly,
It's crucial to adjust these elements manually once the file is in Google Sheets. Despite these challenges, most can be resolved with just a little tweaking!
Tips for Maintaining Original Layouts
Here are some practical tips to help maintain your original layouts when converting Excel files:
- Use the "Format as" option in Google Sheets to match your Excel format.
- Check for and manually adjust font styles and sizes right after conversion.
- Establish a standard layout style before conversion to ensure consistency.
These steps can help you reduce the necessary adjustments post-conversion and keep your sheets looking sharp!
Data Loss and Inconsistencies
Another potential issue during conversion is the risk of data loss and inconsistencies. Understanding where these risks lie can help you safeguard your valuable information. Some common areas to watch out for include:
- Formulas that may not translate correctly,
- Missing data from hidden rows or columns,
- And discrepancies in number formatting or dates.
Being aware of these potential pitfalls can allow you to preemptively address them during the conversion process. Learn how to automate reporting with Google Sheets for more efficient data handling.
Identifying Potential Data Loss Risks
Always keep an eye out for signs of data loss, especially if your original Excel spreadsheet contains:
- Complex formulas,
- Data validation rules,
- And conditional formatting.
Checking each of these elements after conversion can help you catch any issues before they cause confusion or errors down the line.
Best Practices for Data Verification Post-Conversion
Once you've converted your Excel file, it’s important to verify your data. Here are some best practices to follow:
- Conduct a thorough comparison between the original and the converted file.
- Test formulas and functions to confirm their accuracy.
- Review any charts or graphs for correctness.
Implementing these practices can help ensure that your data remains intact and reliable after conversion!
Frequently Asked Questions About Excel to Google Sheets Conversion
As you dive into converting Excel files to Google Sheets, you may have a few questions. Here, I’ll address some common inquiries about file compatibility and dealing with password protection. Using Google Sheets with Forms can streamline data collection. Check out this helpful guide on using Google Sheets with Forms.
What File Formats Are Compatible with Google Sheets?
When converting files, it’s important to know which formats Google Sheets can handle. Some compatible formats include:
- Excel files (.xls, .xlsx)
- CSV files (.csv)
- OpenDocument spreadsheets (.ods)
Knowing this helps you prepare your files for a smooth conversion!
Can I Convert Password-Protected Excel Files?
Converting password-protected Excel files directly can be tricky. Typically, you will need to remove the password before you can upload it to Google Sheets. Here are the steps you can take:
- Open the Excel file and remove the password.
- Save the unprotected version of the file.
- Then, proceed with the usual conversion methods.
By following these steps, you can ensure a hassle-free conversion!
Final Thoughts on Converting Excel Files to Google Sheets
In conclusion, converting Excel files to Google Sheets can be a straightforward process with a bit of preparation. By understanding common issues and employing best practices, you can ensure a smooth transition.
Best Practices for Smooth Conversions
To wrap things up, here are some best practices for successful conversions:
- Prepare your Excel files by cleaning up unnecessary data.
- Always review the converted file for accuracy and formatting issues.
- Utilize built-in Google Sheets features to enhance your spreadsheet.
These tips can help you avoid headaches and make the most of your time in Google Sheets!
Encouraging Users to Embrace Google Sheets for Future Projects
As you get comfortable with Google Sheets, consider embracing it for future projects. The collaboration features and accessibility can make a big difference for teams. Plus, once you get the hang of conversions, it’s easy to switch back and forth between Excel and Google Sheets as needed!
Feel free to share this knowledge with others and encourage them to explore all the benefits Google Sheets has to offer. Happy converting!
Popular Posts
 Understanding the Importance of Shortcuts in Google Sheets for Power Users
When it comes to working
Understanding the Importance of Shortcuts in Google Sheets for Power Users
When it comes to working
 Understanding Google Sheets and Its Importance
Google Sheets is a powerful, web-based spreadsheet ap
Understanding Google Sheets and Its Importance
Google Sheets is a powerful, web-based spreadsheet ap
 Understanding Shortcuts in Google Sheets
When it comes to working efficiently with Google Sheets, kn
Understanding Shortcuts in Google Sheets
When it comes to working efficiently with Google Sheets, kn
 Understanding the Value of Add-ons in Google Sheets for Enhanced Productivity
Google Sheets is a pow
Understanding the Value of Add-ons in Google Sheets for Enhanced Productivity
Google Sheets is a pow
