Automate Tasks in Google Sheets
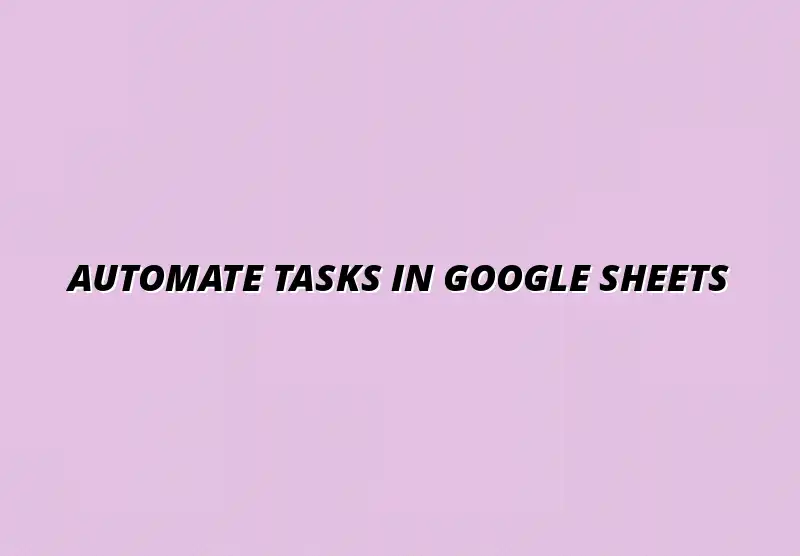
Understanding Automation in Google Sheets
Automation in Google Sheets refers to the use of tools and techniques that perform repetitive tasks automatically, saving users valuable time and effort. This approach allows users to focus on more critical aspects of their work, while the mundane and repetitive tasks are handled by the software. By leveraging automation, you can enhance productivity and minimize human error in your spreadsheets.
Understanding the importance of automation in Google Sheets is crucial for anyone looking to streamline their workflow. It not only helps in efficiency but also promotes accuracy in data handling. As you become more familiar with automation, you'll discover innovative ways to optimize your spreadsheets and improve your overall performance. For example, you can learn to automate Google Sheets data entry, saving yourself countless hours.
Defining Automation and Its Importance in Google Sheets
At its core, automation means using tools to execute tasks without manual intervention. In Google Sheets, this can include anything from simple functions to complex scripts. The significance of automation lies in its ability to enhance productivity, eliminate tedious work, and ensure consistency in data management.
- Increased Efficiency: Spend less time on repetitive tasks.
- Minimized Errors: Reduce the likelihood of human mistakes.
- Consistent Results: Maintain uniformity in data processing.
When you automate tasks in Google Sheets, you not only improve your workflow but also empower yourself to accomplish more in less time. This can lead to more insightful analyses and ultimately better outcomes for your projects.
Common Use Cases for Automating Tasks in Google Sheets
Automation can be applied in various scenarios when working with Google Sheets. Here are some common use cases where automation shines:
- Data Entry: Automatically populate cells based on certain criteria.
- Data Analysis: Use functions to calculate sums, averages, or other statistics automatically.
- Report Generation: Create reports that update in real-time as data changes.
These use cases exemplify how automation can transform the way you interact with your spreadsheets. By automating these tasks, you free up time to focus on deeper analysis and strategic planning. To learn more about automating reporting, check out this guide on automating reporting with Google Sheets.
Identifying Repetitive Tasks in Google Sheets
Identifying repetitive tasks in Google Sheets is the first step toward effective automation. By recognizing the tasks you perform frequently, you can pinpoint which ones can be automated to save time. This process involves reflecting on your daily operations and noting any manual processes that could be streamlined.
Once you identify these tasks, you can explore various automation techniques tailored to address each situation. This proactive approach not only enhances your productivity but also enables you to work smarter, not harder. Finding helpful Google Sheets automation tips can significantly accelerate this process.
Recognizing Time-Consuming Manual Processes
It’s essential to take a closer look at the processes that consume your valuable time. Some common indicators of time-consuming tasks include:
- Frequent Data Updates: If you find yourself repeatedly entering or updating data, it’s a sign this task can be automated.
- Complex Calculations: When you’re regularly performing complicated equations, using built-in functions can help.
- Regular Reporting: If you prepare reports weekly or monthly, consider automating the data collection process.
By recognizing these time-consuming manual processes, you can take the necessary steps to automate them. This not only enhances your efficiency but also ensures that you’re dedicating your efforts to more productive tasks.
Examples of Repetitive Tasks That Can Be Automated
There are numerous tasks in Google Sheets that lend themselves well to automation. Here are some examples of repetitive tasks you might consider automating:
- Sorting Data: Automatically sort your data as new entries are added.
- Conditional Formatting: Set up rules to change cell appearances based on values without manual adjustments.
- Email Notifications: Create scripts that send email alerts when certain conditions are met.
These examples highlight the potential for enhancing your workflow through automation. By reducing manual effort, you can focus more on analysis and decision-making, ultimately leading to better outcomes in your projects. Mastering Google Sheets formula shortcuts can also boost your efficiency.
Essential Tools for Automation in Google Sheets
To effectively automate tasks in Google Sheets, it’s important to understand the tools available. Google Sheets provides a range of built-in features and options for advanced automation. Familiarizing yourself with these tools can drastically improve your productivity.
The essential tools include functions that simplify complex calculations, as well as scripts that allow for more advanced automation tasks. By leveraging these tools, you can create a more efficient environment for managing your data. And don't forget the power of Google Sheets add-ons to automate tasks!
Overview of Built-in Features for Task Automation
Google Sheets comes with several built-in features that make automation easier. Some of these features include:
- Functions: Use functions like SUM, AVERAGE, and IF to perform calculations automatically.
- Data Validation: Set rules to control the type of data entered in your sheets.
- Conditional Formatting: Automatically format cells based on specific conditions.
By taking advantage of these built-in features, you can automate many tasks without needing to write any code. This makes it accessible for users of all skill levels!
Utilizing Google Sheets Functions for Automation
Functions in Google Sheets serve as powerful tools for automating calculations and data manipulation. Here are a few key functions you might find useful:
- VLOOKUP: Automatically search for a value in a table.
- FILTER: Generate dynamic lists based on specific criteria.
- ARRAYFORMULA: Apply a formula to an entire range of cells at once.
Using these functions effectively will enable you to streamline processes and reduce manual input. You can maximize your efficiency and accuracy when handling data. Managing large datasets in Google Sheets becomes significantly easier with automation.
Leveraging Google Apps Script for Advanced Automation
For more complex automation tasks, Google Apps Script is a fantastic tool. It allows you to write JavaScript code to automate various processes in Google Sheets. With Apps Script, you can:
- Create Custom Functions: Develop functions tailored to your specific needs.
- Automate Data Processing: Write scripts to manipulate data and generate reports.
- Integrate with Other Services: Connect your Google Sheets with other Google services or external APIs.
By leveraging Google Apps Script, you can unlock advanced automation capabilities that can revolutionize your workflow. This opens up a world of possibilities for handling data more efficiently!
Third-Party Add-ons to Enhance Automation Capabilities
In addition to built-in features, Google Sheets offers a variety of third-party add-ons that can enhance your automation capabilities. These add-ons can help with tasks ranging from data management to reporting and analysis. Discover more about Google Sheets add-ons for automation to expand your options.
Exploring third-party solutions can provide you with tools that are specifically designed to meet your needs and further streamline your processes. Let’s take a look at some popular add-ons available for Google Sheets.
Popular Google Sheets Add-ons for Task Automation
Some well-regarded add-ons that can enhance your automation experience include:
- Zapier: Automate workflows between Google Sheets and other applications.
- Supermetrics: Streamline data collection from marketing platforms.
- FormMule: Automate personalized email responses based on data in your sheets.
These add-ons can significantly improve your productivity by automating specific tasks. By integrating these tools, you can save even more time and effort in your Google Sheets operations.
How to Install and Use Google Sheets Add-ons
Installing and using Google Sheets add-ons is straightforward. To get started, follow these simple steps:
- Open Google Sheets and click on "Extensions."
- Select "Add-ons" and then "Get add-ons."
- Search for the desired add-on and click "Install."
- Follow the prompts to grant necessary permissions.
After installation, you can access the add-on through the "Extensions" menu. This makes it easy to enhance your Google Sheets experience with automation tools tailored to your needs.
Step-by-Step Guide to Automate Tasks in Google Sheets
With a solid understanding of automation in Google Sheets, you're ready to dive into practical applications. This guide will walk you through the process of setting up automation in a step-by-step manner. By following these instructions, you’ll be able to streamline your tasks effectively!
Whether you’re creating simple scripts or utilizing macros, you’ll find that automation can transform your Google Sheets experience.
Efficient Strategies for Automating Data Management
Automating data management in Google Sheets can save a lot of time and stress. With advanced features, I can turn hours of manual work into just a few clicks. Plus, it helps me focus on more important tasks, like analyzing the data instead of just managing it!
One of the best strategies for effective automation is implementing conditional formatting. This feature allows me to automatically change the appearance of cells based on certain criteria. It’s a fantastic way to get visual insights without having to sift through rows of numbers!
Implementing Conditional Formatting for Automated Visual Insights
Conditional formatting can really simplify how I manage and interpret my data. By setting up rules, I can easily highlight important trends or values. This makes it clear where I need to focus my attention without going through everything manually!
- Highlight cells that meet specific conditions (e.g., greater than a certain value).
- Use color scales to visualize data ranges (e.g., red for low values, green for high).
- Create custom formulas to apply formatting based on complex criteria.
Using conditional formatting doesn’t just enhance data visibility; it also helps in making quick decisions. I can instantly see which data points need action, all thanks to the automated visual insights!
Creating Dynamic Dashboards with Automated Data Updates
Dynamic dashboards are essential for presenting data in a user-friendly way. I can set up Google Sheets to automatically update charts and summaries as new data comes in. This means I get real-time insights without the hassle of constant manual updates!
- Link data sources to ensure dashboards reflect the latest information.
- Utilize pivot tables for summarizing large datasets automatically.
- Incorporate charts that refresh as data changes for instant visualization.
With dynamic dashboards, I can present my findings clearly and effectively. This automation turns my spreadsheets into powerful tools for decision-making!
Addressing Common Questions about Google Sheets Automation
As I dive deeper into automating tasks in Google Sheets, I often come across questions from others. Understanding these common concerns can help everyone feel more confident about using automation. Let’s tackle some of these inquiries!
What Are the Limitations of Automating Tasks in Google Sheets?
While automating tasks in Google Sheets is incredibly powerful, it does have some limitations. Knowing these can help me manage expectations and plan better for automation. Here are a few things to keep in mind:
- Google Sheets has a maximum size limit of 10 million cells.
- Complex scripts may lead to performance issues if not optimized.
- Some features may not be available for certain types of data or formulas.
By being aware of these limitations, I can make smarter choices about how to automate and where to focus my efforts!
How Can Automation in Google Sheets Improve Team Collaboration?
Automation doesn’t just help me individually; it also boosts collaboration within my team! When repetitive tasks are automated, everyone can save time and work more efficiently together. Here’s how:
- Shared dashboards provide up-to-date information for all team members.
- Automated reports can be sent to stakeholders without manual intervention.
- Team members can focus on analyzing insights rather than data entry.
By leveraging automation, our team can work in harmony and stay aligned on our goals. It’s a win-win for everyone involved!
Best Practices for Sustained Automation Effectiveness
To keep automation running smoothly, I need to follow some best practices. Regular maintenance ensures everything works as it should. It’s easy to overlook, but it’s critical for long-term success!
Regular Maintenance and Updating of Automation Scripts
Just like any software, automation scripts need regular check-ups. Updating them as processes change helps avoid issues down the line. Here are some maintenance tips I follow:
- Review scripts periodically to ensure they align with current needs.
- Test scripts after updates to ensure they work correctly.
- Document changes to maintain clarity on what each script does.
By staying proactive, I can keep my automation running efficiently and effectively!
Training Team Members on Automation Techniques in Google Sheets
Lastly, training my team is key to maximizing automation benefits. When everyone is on the same page, it enhances collaboration and efficiency. Here’s how I approach training:
- Conduct workshops to teach automation basics and features.
- Share resources and guides for self-paced learning.
- Encourage team members to share their automation successes and tips.
By empowering my team with knowledge, we can all harness the power of automation in Google Sheets and reach new heights together!
Summarizing Automation Benefits and Encouraging Action
To wrap up, automating tasks in Google Sheets can lead to significant time savings and efficiency gains. Whether it’s through conditional formatting, dynamic dashboards, or collaborative automation, the possibilities are endless!
Key Takeaways on Automating Repetitive Tasks in Google Sheets
Here are some key points to remember about automating tasks in Google Sheets:
- Identify repetitive tasks that can be automated for better productivity.
- Utilize built-in features and third-party add-ons to enhance capabilities.
- Regular maintenance and training are crucial for sustained effectiveness.
By keeping these takeaways in mind, I can effectively streamline my workflow and make the most of Google Sheets!
Next Steps for Implementing Automation in Your Workflow
Ready to implement automation in your workflow? Start by assessing your current tasks and identifying which processes can be improved. Take the plunge and explore the features available in Google Sheets!
- Experiment with conditional formatting and see its impact on data visibility.
- Create a simple dashboard to automate updates and insights.
- Engage with your team to discuss how automation can enhance collaboration.
With these steps, you’ll be well on your way to transforming how you work with Google Sheets. Let’s embrace the power of automation together!
Popular Posts
 Understanding the Importance of Shortcuts in Google Sheets for Power Users
When it comes to working
Understanding the Importance of Shortcuts in Google Sheets for Power Users
When it comes to working
 Understanding Google Sheets and Its Importance
Google Sheets is a powerful, web-based spreadsheet ap
Understanding Google Sheets and Its Importance
Google Sheets is a powerful, web-based spreadsheet ap
 Understanding Shortcuts in Google Sheets
When it comes to working efficiently with Google Sheets, kn
Understanding Shortcuts in Google Sheets
When it comes to working efficiently with Google Sheets, kn
 Understanding the Value of Add-ons in Google Sheets for Enhanced Productivity
Google Sheets is a pow
Understanding the Value of Add-ons in Google Sheets for Enhanced Productivity
Google Sheets is a pow
