Freeze Rows and Columns in Sheets
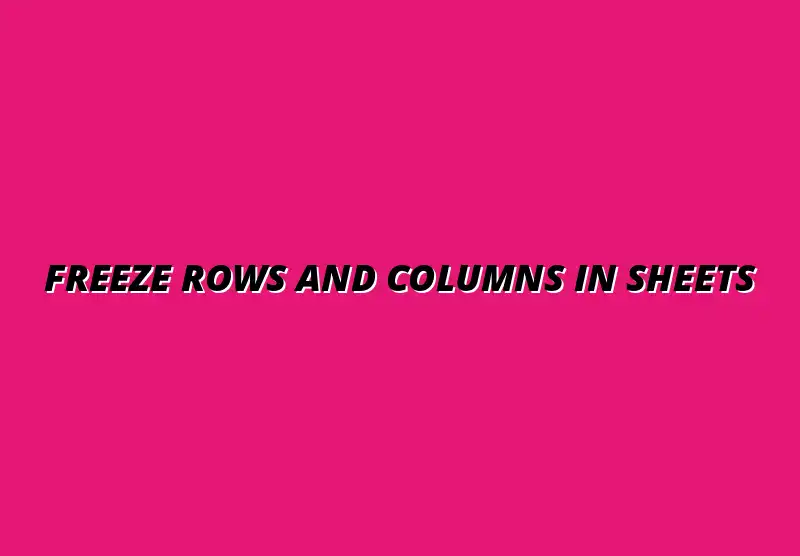
Understanding the Importance of Freezing Rows and Columns in Google Sheets
Freezing rows and columns in Google Sheets is a vital feature that enhances the usability of your spreadsheets. When you freeze certain rows or columns, they remain visible while you scroll through the rest of your data. This is especially beneficial in large datasets, as it allows you to keep important headers or labels in view, making data analysis much easier and more efficient.
Not only does this feature improve readability, but it also aids in maintaining context. Imagine working with a long list of sales data: by freezing the top row that contains the headers, you can easily reference them as you navigate through the information below. The importance of this feature cannot be overstated, as it significantly enhances data management and navigation. This is further enhanced by utilizing essential Google Sheets shortcuts, which can save you considerable time.
Benefits of Freezing Rows and Columns for Data Management
There are numerous benefits to using the freeze feature in Google Sheets, especially when it comes to data management. Here are a few key advantages:
- Increased Focus: By keeping specific rows and columns visible, you can concentrate on relevant data while avoiding distractions.
- Streamlined Navigation: Scrolling through a large dataset becomes much easier when you can always see the headers or critical information.
- Enhanced Data Analysis: With context always in sight, it’s easier to draw conclusions and spot trends in the data.
Enhancing Data Visibility and Navigation
One of the primary benefits of freezing rows and columns is the improvement in visibility. When working with extensive data, scrolling can sometimes lead to confusion. Freezing allows you to always see what the data refers to, making it easier to interpret and analyze. This enhanced visibility can save you valuable time and effort. Learning to master Google Sheets shortcuts will further enhance your efficiency.
Furthermore, good navigation is essential for efficient data management. By keeping key rows or columns frozen, you can quickly access specific information without the hassle of constantly scrolling back and forth. This seamless navigation fosters a more productive workflow, allowing you to focus on your analysis!
Improving Collaboration in Shared Documents
When collaborating on Google Sheets, freezing rows and columns can significantly improve teamwork. By ensuring that everyone can see the same headers, misunderstandings about the data can be minimized. Each team member can refer to the same part of the spreadsheet without losing context, which is crucial for effective collaboration. Effective data management, as described in this guide to tracking your data with Google Sheets, is key to successful collaboration.
Additionally, frozen rows and columns help maintain consistency in discussions around data. Everyone knows which information is being referenced, leading to clearer communication and better decision-making. This feature truly empowers teams to work together more effectively!
Overview of Google Sheets Shortcuts for Freezing Rows and Columns
In Google Sheets, you can easily freeze rows and columns using built-in shortcuts or menus. Understanding these shortcuts can save you a lot of time and streamline your workflow. By familiarizing yourself with these commands, you can quickly set up your sheets for optimal usability. Check out this tutorial on essential Google Sheets shortcuts to learn more.
The freeze feature is essential for anyone who regularly analyzes data in a spreadsheet. It allows you to keep critical information front and center, which is especially useful in collaborative environments or when dealing with extensive datasets. Automating data entry using Google Sheets scripting can further streamline your workflow.
Defining the Freeze Feature in Google Sheets
The freeze feature in Google Sheets allows you to keep specific rows or columns visible while scrolling through the rest of your data. This ensures that important information, such as headers or labels, remains easily accessible. The implementation of this feature is straightforward, making it a valuable tool for users at all levels!
When you freeze a row, for example, that row will always be displayed at the top of your screen. This is beneficial for maintaining context when analyzing data or collaborating with others. As you dive deeper into your sheets, having those critical pieces of information visible can make all the difference. Mastering Google Sheets formula shortcuts can also greatly improve your efficiency.
How Freezing Works: A Technical Insight
Freezing in Google Sheets works by locking specific rows or columns in place. This is achieved through the application's interface where you can select which rows or columns to freeze. Once set, you can scroll freely through the rest of your data without losing sight of your frozen sections.
Technically, Google Sheets employs a simple mechanism to achieve this functionality. When you choose to freeze a row or column, it adjusts the viewable area of your sheet while keeping the designated sections fixed. This allows for a more dynamic experience while working with data. Visualizing your workflows with Google Sheets, as described in this guide, can help you optimize your spreadsheet usage.
Common Use Cases for Freezing Rows and Columns
There are several common scenarios where freezing rows and columns can be exceptionally useful:
- Data Analysis: Keeping headers visible while analyzing extensive datasets.
- Reporting: Ensuring that key metrics and labels are always in view during presentations.
- Collaboration: Enhancing clarity in shared documents by maintaining visibility on critical information.
By implementing freezing effectively, you can enhance your overall experience with Google Sheets and make your data management tasks significantly more efficient!
Addressing Frequently Asked Questions About Freezing in Google Sheets
When it comes to using Google Sheets, many users find themselves with questions about the freezing feature. Understanding the details can help maximize its benefits and streamline data management. In this section, I will address some of the most frequently asked questions regarding freezing rows and columns.
How Many Rows and Columns Can You Freeze?
The freezing feature in Google Sheets allows you to keep specific rows or columns visible while scrolling through large datasets. You can freeze up to 1000 rows and 26 columns at a time. This limit is often sufficient for most users, but it's important to know so you can plan your layout accordingly.
Understanding Google Sheets Freezing Limits
Knowing the limits of freezing helps in structuring your spreadsheet efficiently. The freezing limits include:
- Up to 1000 rows can be frozen, starting from the top.
- Up to 26 columns can be frozen, starting from the left.
- Freezing can be adjusted at any time, allowing flexibility as your data grows.
If your dataset exceeds these limits, consider reorganizing your data or using additional sheets to manage information better. This way, you can maintain an organized and functional spreadsheet.
Is Freezing Different from Filtering in Google Sheets?
Yes, freezing and filtering serve different purposes in Google Sheets. While both features improve data management, they focus on different aspects of data visibility and organization. Understanding these distinctions can help you use them effectively.
Comparing Freezing and Filtering Features
Here’s a quick comparison between freezing and filtering:
- Freezing: Keeps specific rows or columns visible as you scroll, enhancing data visibility.
- Filtering: Hides certain data points based on specific criteria, making it easier to analyze subsets of data.
- Freezing is more about navigation, while filtering focuses on data selection.
By using both features together, you can create a more dynamic and user-friendly experience within your spreadsheets.
Practical Tips for Effective Use of Freezing Rows and Columns
To get the most out of freezing rows and columns, it’s essential to adopt some best practices. This can greatly improve your efficiency when working with complex spreadsheets. Here are some practical tips to enhance your experience!
Best Practices for Freezing in Complex Spreadsheets
When dealing with large datasets, maintaining clarity is key. Here are a few best practices to consider:
- Always freeze header rows to keep important labels visible.
- Limit the number of frozen rows and columns to avoid clutter.
- Use color coding for frozen rows and columns to differentiate them.
Following these practices will help keep your spreadsheet organized and make navigation easier for everyone involved. It’s all about creating a user-friendly layout!
Maintaining Clarity in Large Datasets
Clarity is crucial when working with large amounts of data. To maintain clarity:
- Regularly review and update frozen elements as your data changes.
- Utilize clear and concise naming conventions for headers.
- Ensure that frozen columns are not overly wide; this can obscure important information.
These small adjustments can make a significant difference in how your data is perceived and navigated.
Optimizing Layout for User Experience
Optimizing the layout of your spreadsheet is vital for user experience. Here are some additional tips:
- Group related data together to minimize scrolling.
- Adjust column widths to fit content without excessive empty space.
- Keep frozen areas consistent across related sheets for ease of use.
By focusing on layout optimization, you create a more enjoyable and productive environment for anyone using your Google Sheets.
Final Thoughts on Enhancing Data Analysis with Google Sheets
In summary, freezing rows and columns in Google Sheets is a powerful tool for enhancing data management. Utilizing this feature effectively can save time and improve the overall analytical experience.
Reviewing the Value of Freezing in Data Management
Freezing rows and columns brings considerable value to data management. It allows users to:
- Enhance visibility of crucial information.
- Improve navigation through complex datasets.
- Facilitate better collaboration among team members.
Embracing these benefits can significantly impact how you interact with your spreadsheets!
Encouraging Efficient Spreadsheet Practices
As you continue to work with Google Sheets, I encourage you to adopt efficient practices. Incorporating freezing strategies can lead to smoother data analysis and better decision-making.
Don’t hesitate to share your own tips and tricks for freezing in Google Sheets. It’s always great to learn from each other’s experiences!
Popular Posts
 Understanding the Importance of Shortcuts in Google Sheets for Power Users
When it comes to working
Understanding the Importance of Shortcuts in Google Sheets for Power Users
When it comes to working
 Understanding Google Sheets and Its Importance
Google Sheets is a powerful, web-based spreadsheet ap
Understanding Google Sheets and Its Importance
Google Sheets is a powerful, web-based spreadsheet ap
 Understanding Shortcuts in Google Sheets
When it comes to working efficiently with Google Sheets, kn
Understanding Shortcuts in Google Sheets
When it comes to working efficiently with Google Sheets, kn
 Understanding the Value of Add-ons in Google Sheets for Enhanced Productivity
Google Sheets is a pow
Understanding the Value of Add-ons in Google Sheets for Enhanced Productivity
Google Sheets is a pow
