Enable Shortcuts in Google Sheets
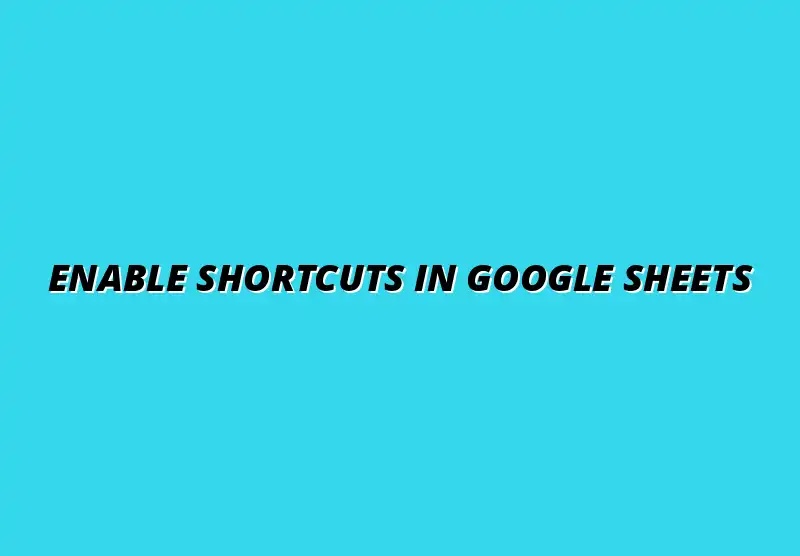
Understanding Shortcuts in Google Sheets
When it comes to working efficiently with Google Sheets, knowing how to use shortcuts can make a big difference! Shortcuts allow you to perform tasks without having to navigate through menus, which can save you a ton of time. This is especially important when you're dealing with large data sets or need to complete tasks quickly.
By using keyboard shortcuts, you can streamline your workflow and enhance your productivity. You not only reduce the time spent on repetitive tasks, but also minimize the chances of making errors when clicking through various options. So, let's dive into why understanding these shortcuts is crucial for anyone using Google Sheets! For a comprehensive guide to essential shortcuts, check out this essential Google Sheets shortcuts tutorial.
The Importance of Keyboard Shortcuts for Efficiency
Keyboard shortcuts are essential tools that can help you work smarter in spreadsheets. They offer a range of benefits, especially when you need to manage data quickly. Here are some key advantages:
- Increased productivity: Performing tasks quickly without using a mouse allows you to focus on your data.
- Improved accuracy: Fewer clicks mean fewer chances to make mistakes while navigating.
- Greater control: You can execute multiple functions with just a few keystrokes.
Understanding shortcuts can significantly boost your confidence while using Google Sheets. You'll find that many common tasks become second nature, allowing you to manage your spreadsheets like a pro! Efficient data management is key, and you can learn more about that here: Manage Data in Google Sheets.
Overview of Google Sheets Shortcuts
So, what exactly are keyboard shortcuts? In Google Sheets, these are special key combinations that perform specific actions quickly. For example, pressing Ctrl + C copies selected data, while Ctrl + V pastes it. These shortcuts function across various devices, making them incredibly versatile.
Google Sheets provides a range of built-in shortcuts tailored for different tasks, from formatting cells to navigating around your spreadsheet. Learning these shortcuts is like unlocking hidden powers that help you get more done in less time! This Google Sheets formula shortcuts guide can help you master formulas faster.
Steps to Enable Shortcuts in Google Sheets
Navigating to Shortcuts Settings
To make the most of shortcuts in Google Sheets, you'll want to know how to access the shortcut settings. Here’s a simple step-by-step guide:
- Open your Google Sheets document.
- Click on Help in the menu bar.
- Select Keyboard shortcuts from the dropdown menu.
- A window will appear showing all available shortcuts.
This quick navigation allows you to familiarize yourself with the shortcuts and even print them out for easy access. Keeping this information at hand will help you remember and implement these shortcuts more effectively!
Choosing Default vs. Custom Shortcuts
When using keyboard shortcuts in Google Sheets, you can choose between default shortcuts or create custom ones. The default shortcuts are pre-set combinations that cover the most common tasks. However, if you have specific needs, customizing shortcuts can enhance your workflow!
- Default Shortcuts: These are ready to use right out of the box and cover a variety of functions.
- Custom Shortcuts: You can create your own combinations to better suit your preferences and tasks.
Deciding between these options depends on your workflow. If the default shortcuts cover all your needs, you may not need to customize anything. But if you find yourself repeating certain tasks often, custom shortcuts can save you even more time! Learn more about maximizing your efficiency with these essential Google Sheets shortcuts.
Enabling Shortcuts in Google Sheets for Different Devices
Google Sheets shortcuts can vary depending on the device you're using. Here’s how to enable them on different platforms:
- Desktop: Shortcuts are automatically enabled when you use Google Sheets in a web browser.
- Mobile: On mobile devices, shortcuts may differ slightly, but you can access them through the app.
- Tablet: Similar to mobile, tablets offer a version of shortcuts that may not encompass all desktop features.
Understanding how to enable and use shortcuts across all your devices ensures a seamless experience, no matter where you're working from! Discover powerful shortcuts for data analysis with this guide to Google Sheets shortcuts for analysis.
Common Questions About Google Sheets Shortcuts
How to Troubleshoot Shortcut Issues in Google Sheets
Sometimes, you might find that your keyboard shortcuts in Google Sheets just don’t work as expected. This can be frustrating, especially when you rely on them for speed and efficiency. Here are some common issues that users face and how to resolve them.
- Check if your browser is updated: Outdated browsers can cause issues with shortcuts.
- Clear your browser cache: A cluttered cache may interfere with Google Sheets functionality.
- Disable browser extensions: Some extensions can conflict with shortcut commands.
If these steps don’t fix the problem, restarting your browser or trying a different one may help. Also, make sure you're using the shortcuts specific to the device you are on. Remember, shortcuts can differ between mobile and desktop!
How to Find a Comprehensive List of Google Sheets Shortcuts
To become a pro at using shortcuts, having a complete list is essential. Google provides an official resource that covers all the shortcuts available in Google Sheets. Here’s how you can access it:
- Visit the Google Sheets Help Center.
- Look for the "Keyboard shortcuts" section under "Using Google Sheets."
- Alternatively, you can press Ctrl + / (or Cmd + / on Mac) directly in Google Sheets to pull up the shortcut list.
This list is a goldmine of information that will enhance your productivity. I recommend checking it frequently to stay updated!
Enhancing Your Google Sheets Experience with Shortcuts
Customizing Shortcuts for Personal Workflow
Did you know that you can customize your keyboard shortcuts in Google Sheets? This is a fantastic way to make your workflow smoother and more efficient. Here are some tips on how to personalize your shortcuts:
- Identify repetitive tasks: Think about tasks you do often that could benefit from a shortcut.
- Choose memorable key combinations: Ensure your custom shortcuts are easy to remember.
- Test your shortcuts: Make sure they work as expected without conflicting with existing ones.
Customizing shortcuts not only saves time but also tailors Google Sheets to fit your unique style. It’s like creating your own secret weapon for productivity! Take your automation to the next level by learning how to create custom functions with Google Apps Script.
Staying Updated with New Features and Shortcuts
Google Sheets is constantly evolving, and new features often come with new shortcuts. Staying up-to-date is key to maximizing your use of the program. Here’s how you can keep track of updates:
- Follow Google Workspace Updates blog for announcements.
- Regularly check the Google Sheets Help Center for new documentation.
- Participate in Google’s community forums to see what other users are discovering.
By staying informed, you’ll ensure that you’re always using the best tools and shortcuts available. Keeping your skills sharp is just as important as learning new ones! Automating email reports can significantly boost efficiency; explore this possibility with this guide on automating email reports with Google Sheets.
Final Thoughts on Utilizing Shortcuts in Google Sheets
In conclusion, utilizing keyboard shortcuts in Google Sheets can significantly enhance your productivity and make your work more enjoyable. By enabling and practicing these shortcuts, you’ll find that you can accomplish tasks more quickly and with less effort.
So, I encourage you to implement these shortcuts into your daily routine. You'll soon notice how much easier and faster your work in Google Sheets becomes. Let’s boost that efficiency together!
Popular Posts
 Understanding the Importance of Shortcuts in Google Sheets for Power Users
When it comes to working
Understanding the Importance of Shortcuts in Google Sheets for Power Users
When it comes to working
 Understanding Google Sheets and Its Importance
Google Sheets is a powerful, web-based spreadsheet ap
Understanding Google Sheets and Its Importance
Google Sheets is a powerful, web-based spreadsheet ap
 Understanding Shortcuts in Google Sheets
When it comes to working efficiently with Google Sheets, kn
Understanding Shortcuts in Google Sheets
When it comes to working efficiently with Google Sheets, kn
 Understanding the Value of Add-ons in Google Sheets for Enhanced Productivity
Google Sheets is a pow
Understanding the Value of Add-ons in Google Sheets for Enhanced Productivity
Google Sheets is a pow
