Troubleshooting Google Sheets Formula Errors
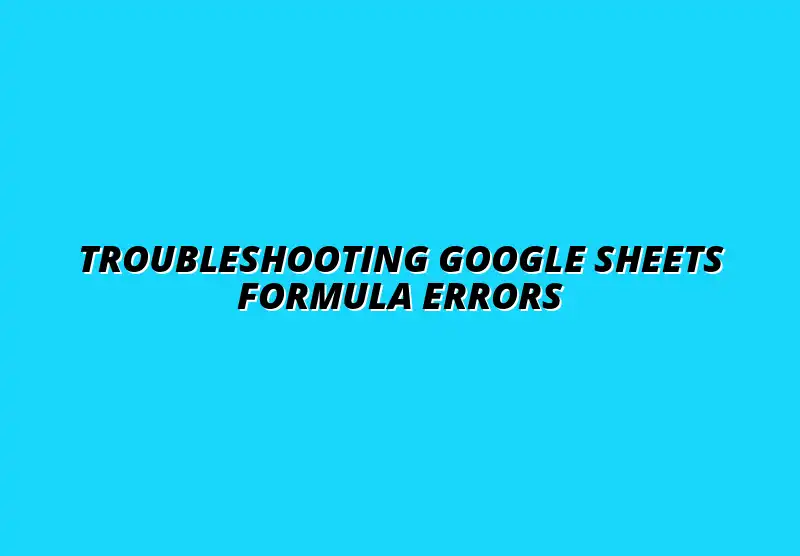
Understanding Formula Errors in Google Sheets
Formula errors in Google Sheets can be frustrating, especially when you rely on accurate data for your projects. These errors can pop up unexpectedly, disrupting your workflow and creating confusion. Learning how to understand these errors is essential for effective data management and analysis.
In this section, we will delve into the common types of formula errors you might encounter and the importance of troubleshooting them. By the end, you’ll have a clearer perspective on why these errors occur and how they can impact your work in Google Sheets. For advanced techniques in managing errors, check out these tips and tricks for managing errors in Google Sheets.
Defining Common Formula Errors in Google Sheets
As you navigate through Google Sheets, you may come across various error messages that can be puzzling. Recognizing these errors is the first step in resolving them. Here are some of the most common formula errors:
- #REF! - This indicates an invalid cell reference.
- #VALUE! - This error signifies an issue with the type of data being used.
- #DIV/0! - You’ll see this when a formula attempts to divide by zero.
- #NAME? - This points to a misspelled function name or unrecognized text in the formula.
Overview of Common Error Messages
Each error message in Google Sheets serves a unique purpose and helps you identify what went wrong. For instance, the #REF! error often occurs when a referenced cell is deleted or moved. On the other hand, the #VALUE! error could arise when you're trying to perform mathematical operations on text instead of numbers.
Understanding these messages is crucial! They act as clues, guiding you toward the root of the problem and helping you make necessary corrections. Effective smart formula tips can help prevent many of these issues.
Reasons Behind Formula Errors
Formula errors can stem from various sources, including user input mistakes or the nature of the data involved. Some common reasons include:
- Incorrect cell references, such as pointing to a non-existent cell.
- Using incompatible data types in your formulas.
- Dividing by zero in mathematical operations.
- Misspellings in function names.
By identifying these issues, you can proactively address them and reduce the chances of encountering formula errors in the future. Proper data validation can significantly reduce errors caused by incorrect data types.
The Importance of Troubleshooting Formula Errors
Troubleshooting formula errors is not just about fixing problems; it also plays a significant role in the accuracy of your data analysis. When you address these errors promptly, you ensure that your reports and analyses reflect the correct information. This is vital for making informed decisions.
Moreover, understanding how to correct errors can improve your overall efficiency in using Google Sheets, allowing you to focus on your work rather than getting bogged down by frustrating mistakes! For example, automating data entry can save significant time and reduce errors. Learn more about automating Google Sheets data entry.
Impact on Data Analysis and Reporting
When formula errors go unresolved, they can lead to inaccurate data analysis and reports. A simple mistake can snowball, affecting the reliability of your insights. For businesses, this could mean poor decision-making based on faulty data, which is something we definitely want to avoid. Managing large datasets effectively is crucial for accurate analysis; see tips for managing large datasets.
Therefore, identifying and correcting errors is crucial for maintaining the integrity of your data. This proactive approach helps to ensure that your analyses are founded on solid, dependable information.
How Errors Affect Collaboration and User Experience
In collaborative working environments, formula errors can become a source of frustration for team members. When one person encounters an error, it often leads to confusion among others using the same document. This can slow down teamwork and diminish productivity. Using Google Sheets for feedback can improve team communication and reduce errors stemming from misunderstandings; explore using Google Sheets for feedback.
By addressing formula errors, you not only enhance your own productivity but also create a smoother user experience for everyone involved. This fosters a more effective collaborative environment, making it easier to achieve shared goals. Consider using effective conditional formatting to highlight potential errors visually.
Effective Strategies for Troubleshooting Formula Errors
When it comes to troubleshooting formula errors in Google Sheets, it's important to have a structured approach. Using effective strategies can save you time and frustration. By employing systematic techniques, you can quickly identify and fix errors, ensuring your data is accurate and reliable.
One of the best ways to tackle formula errors is by following a step-by-step troubleshooting process. This not only helps in pinpointing the issues but also in understanding the underlying causes. Let’s dive into some practical methods that can enhance your troubleshooting skills!
Step-by-Step Troubleshooting Techniques
To start troubleshooting, the first step is to familiarize yourself with the formula auditing tools available in Google Sheets. These tools are designed to help you analyze and understand your formulas better. By using them, you can gain insights into potential errors that may be causing issues.
- Utilize the "Show Formulas" option to see all formulas in your sheet.
- Use the "Evaluate Formula" feature to break down complex formulas step-by-step.
- Check for circular references that can lead to errors.
Another effective technique is breaking down your formulas into smaller parts. This method allows you to isolate and test each component, making it easier to identify where something went wrong. By simplifying your formulas, you can quickly spot errors!
Using the Formula Auditing Tools in Google Sheets
The formula auditing tools in Google Sheets are powerful allies when it comes to troubleshooting. They help you trace and evaluate formulas with ease. Here are a few key features to take full advantage of:
- Trace Precedents: Show the cells that are referenced by your formula.
- Trace Dependents: Identify which cells depend on your formula.
- Error Checking: Automatically check for common errors in your formulas.
Using these tools can make troubleshooting much more efficient. They provide visual aids to see how data flows through your formulas!
Breaking Down Formulas to Identify Issues
Sometimes, formulas can become complex and challenging to troubleshoot. To tackle this, it’s beneficial to break them down into simpler parts. Start by simplifying the formulas into smaller functions, and test each one individually.
- Use simple calculations to check if basic values return correctly.
- Isolate nested functions to see if they work as expected.
- Gradually rebuild the full formula once each component is verified.
This step-by-step method not only helps in identifying errors but also aids in understanding how each part interacts with the others.
Testing Formulas in Isolation to Pinpoint Errors
Testing formulas in isolation can be an incredibly effective way to pinpoint errors. Create a new sheet or an area in your current sheet where you can safely test formulas without affecting your original data. This way, you can experiment freely!
- Copy the formula you want to test into the new area.
- Change parameters one at a time to see how they affect the result.
- Use sample data to mimic real scenarios without risking your primary data.
By isolating formulas, you can avoid unnecessary complications and gain a clearer understanding of what’s going wrong!
Advanced Troubleshooting Methods
Once you’ve mastered the basics, you can explore advanced troubleshooting methods that further enhance your error management capabilities. Google Sheets provides built-in functions specifically designed for error handling, which can be very useful.
Using these methods not only helps you manage errors but also improves overall spreadsheet functionality. Let’s look at some of these advanced techniques!
Utilizing Google Sheets Functions for Error Handling
Google Sheets has several functions that can help you handle errors gracefully. Using these functions can prevent your spreadsheets from displaying confusing error messages to users. Here are some key functions to consider:
- IFERROR: Returns a specified value if a formula evaluates to an error, and the result of the formula otherwise.
- ISERROR: Checks whether a value is an error and returns TRUE or FALSE.
- IFNA: Specifically handles #N/A errors, allowing for more targeted error management.
Implementing these functions can make your spreadsheets cleaner and more user-friendly!
Incorporating IFERROR and ISERROR for Better Management
To take your troubleshooting to the next level, incorporating the IFERROR and ISERROR functions is highly recommended. These functions allow for better error handling and can improve the user experience significantly.
- Wrap problematic formulas in IFERROR to provide a default value instead of an error message.
- Utilize ISERROR to flag potential errors before they cause issues.
- Make sure to provide clear alternative outputs in case of errors for better communication.
Overall, these advanced methods can help you not only troubleshoot effectively but also create robust, user-friendly spreadsheets!
Popular Posts
 Understanding the Importance of Shortcuts in Google Sheets for Power Users
When it comes to working
Understanding the Importance of Shortcuts in Google Sheets for Power Users
When it comes to working
 Understanding Google Sheets and Its Importance
Google Sheets is a powerful, web-based spreadsheet ap
Understanding Google Sheets and Its Importance
Google Sheets is a powerful, web-based spreadsheet ap
 Understanding Shortcuts in Google Sheets
When it comes to working efficiently with Google Sheets, kn
Understanding Shortcuts in Google Sheets
When it comes to working efficiently with Google Sheets, kn
 Understanding the Value of Add-ons in Google Sheets for Enhanced Productivity
Google Sheets is a pow
Understanding the Value of Add-ons in Google Sheets for Enhanced Productivity
Google Sheets is a pow
