Effective Google Sheets Project Tips
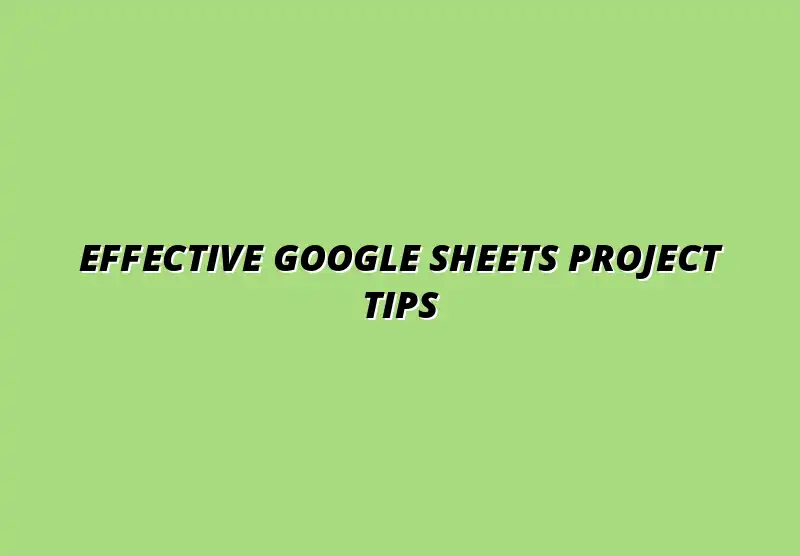
Enhancing Project Management with Google Sheets
Project management can be challenging, but with the right tools, it becomes a lot easier. Google Sheets is one of those tools that many teams are turning to for effective project coordination. Its versatility and ease of use make it a popular choice among project managers, whether they are working on small tasks or large-scale operations.
Understanding the Importance of Google Sheets in Project Management
Why Choose Google Sheets for Project Coordination?
Choosing Google Sheets for project coordination provides teams with a simple yet powerful platform. It's cloud-based, which means you can access it from anywhere, anytime! This flexibility allows for real-time updates and collaboration among team members.
Moreover, Google Sheets is free to use with a Google account, making it accessible for teams of all sizes. You can easily share your spreadsheets with others and control who can view or edit your data, which is crucial for maintaining project integrity. For more in-depth tutorials on using Google Sheets for project management, check out this comprehensive guide: Google Sheets Project Management Tutorials.
Key Features of Google Sheets for Teams
Google Sheets is packed with features that enhance team collaboration and project management:
- Real-time collaboration: Multiple users can work on the same sheet simultaneously.
- Cloud storage: Your data is automatically saved and accessible from any device.
- Commenting and notes: Team members can leave comments for better communication.
- Version history: You can track changes and revert to earlier versions if necessary.
Key Google Sheets Tips for Streamlining Project Management
Creating Efficient Project Plans Using Google Sheets
To create an efficient project plan, start with a clear layout that includes all essential elements. Organize your tasks, deadlines, and responsible team members in a way that’s easy to follow. Using color coding can also help in differentiating tasks based on their priority or status!
Consider incorporating milestones in your project plan to track progress. This allows you to set check-in points and ensures that your team is on the right path towards project completion. Using filters can also help you manage tasks effectively. Learn more about effective filtering techniques with these Google Sheets filter tips.
Implementing Templates for Consistent Project Tracking
Templates can save you time and ensure consistency across project tracking. Google Sheets offers a variety of pre-made templates, such as Gantt charts or task lists, that you can customize according to your needs. These templates help maintain structure in your projects!
To implement a template, simply select one that fits your project needs, then adjust it to suit your specific goals. This not only streamlines the setup process but also helps your team stay organized throughout the project lifecycle.
Utilizing Formulas and Functions for Better Data Management
Essential Formulas to Track Progress and Deadlines
Formulas are a powerful feature of Google Sheets that can streamline your data management process. You can use formulas like SUM to calculate total hours spent on tasks, or IF statements to mark tasks based on their completion status. This helps in quickly assessing project health!
Additionally, use the COUNTIF formula to track deadlines and ensure that tasks are completed on time. With these tools, managing deadlines becomes much simpler, giving you more time to focus on important project aspects. For more advanced data management techniques, explore these resources on managing data in Google Sheets.
Custom Functions for Tailored Project Insights
Custom functions can provide you with unique insights into your project data. By creating your own functions, you can analyze your data in ways that standard formulas may not allow. This personalized approach can greatly enhance your project management strategy!
For example, you can write a custom function to calculate the average completion time for tasks, helping you identify any bottlenecks. This tailored insight enables you to make informed decisions and improve your team's efficiency. Learn how to automate project management with Google Apps Script.
Visualizing Project Data with Charts and Graphs
Choosing the Right Chart Types for Project Metrics
Visualizing data is crucial for understanding project progress at a glance. Google Sheets offers various chart types, like pie charts, bar graphs, and line charts, each serving a different purpose. Selecting the right chart can make your data more comprehensible!
For instance, use bar charts to compare task completion rates, and line charts to show trends over time. This visual representation makes it easier for your team to grasp complex data quickly, improving overall communication. Discover helpful tips for data visualization in this guide.
Improving Stakeholder Communication with Visual Data
Using visual data can enhance communication with stakeholders by presenting information in an engaging way. Charts and graphs can highlight key project metrics, making reports more insightful. This visual approach helps keep everyone informed and aligned!
When preparing stakeholder updates, consider creating a dashboard with the most relevant visuals. This allows stakeholders to see the project’s status quickly and make decisions based on up-to-date information.
Collaborative Features to Boost Team Productivity
Utilizing Comments and Notes for Effective Communication
Effective communication is key to successful project management. Google Sheets allows users to leave comments and notes directly on the spreadsheet. This feature makes it easy to ask questions or provide feedback without needing separate email threads!
Encourage your team to utilize comments for discussions about specific tasks or data points. This keeps all relevant conversations in one place, making it easier to track decisions and outcomes.
Setting Up Permissions and Access Levels for Team Members
Setting up the right permissions is vital for data security and project integrity. Google Sheets allows you to control who can view or edit your documents. You can assign different access levels, ensuring that team members only see the information relevant to them!
By managing permissions effectively, you minimize the risk of accidental data changes and ensure that sensitive information remains protected. It’s an important step in maintaining a productive project environment! For small businesses, these Google Sheets tips can be particularly helpful.
Addressing Common Challenges in Project Management with Google Sheets
Project management often comes with its own set of challenges, and even with a powerful tool like Google Sheets, issues can arise. It's crucial to tackle these challenges head-on to ensure smooth project execution. By developing strategies to overcome common obstacles, teams can maximize their productivity and enhance their project outcomes!
One of the significant challenges is managing data entry errors. These mistakes can lead to inaccurate reporting and decision-making, which can negatively impact the project's success. Addressing such issues early on is essential for maintaining the integrity of project data.
Overcoming Data Entry Errors and Maintaining Accuracy
Data accuracy is crucial in project management. To minimize errors, teams should adopt best practices for data entry. By implementing a solid framework, project managers can enhance their team's efficiency and the overall quality of data.
- Utilize Data Validation: Set rules in Google Sheets to restrict the types of data that can be entered, such as numbers or specific text formats.
- Use Drop-down Lists: Create predefined options for team members to choose from, reducing the chance of typographical errors.
- Highlight Errors: Use conditional formatting to visually flag any discrepancies or invalid entries in the sheet.
Regular data reviews are also essential in maintaining accuracy. By setting a schedule for checking and updating data, teams can ensure that their project information remains current and reliable. This practice not only identifies errors but also keeps everyone on the same page!
Best Practices for Data Validation in Google Sheets
Data validation can make a significant difference in maintaining accuracy. Here are some best practices to follow:
- Set Clear Criteria: Define what constitutes valid data for your project.
- Provide User Instructions: Include comments or notes to guide team members on how to input data correctly.
- Regularly Update Validation Rules: As the project evolves, so should your data validation criteria.
Implementing these practices can greatly reduce the number of errors and streamline the data entry process. This, in turn, allows for more accurate reporting and decision-making across your project.
Strategies for Regular Data Review and Updates
To keep your project data accurate and reliable, consider these strategies:
- Schedule Weekly Check-ins: Designate a time each week for team members to review and update their data.
- Assign Data Stewards: Have specific team members responsible for overseeing data quality in different areas.
- Utilize Change Tracking: Enable version history in Google Sheets to track changes and identify who made them.
By adopting these strategies, you can create a culture of accuracy and accountability, ensuring your project runs smoothly!
Maximizing Integration with Other Tools
Integrating Google Sheets with other tools can greatly enhance its functionality. By leveraging existing software and applications, project teams can save time and improve workflow efficiency. Let's explore how this integration can be achieved!
One common approach is to connect Google Sheets with project management applications. This allows for seamless data transfer and reduces the need for manual updates, which can lead to errors. Learn how to automate tasks using Google Apps Script for increased efficiency.
Connecting Google Sheets with Project Management Applications
Here are some popular project management tools that work well with Google Sheets:
- Trello: Sync your project boards with Google Sheets to track tasks and progress.
- Asana: Use Google Sheets to import tasks and deadlines from Asana for easier management.
- Jira: Integrate your Jira issues and sprints into Sheets for comprehensive project tracking.
By connecting these tools, teams can ensure that all project data is centralized and easily accessible. This integration not only saves time but also enhances collaboration among team members!
Automating Tasks with Google Apps Script
Google Apps Script is a powerful feature that allows for task automation within Google Sheets. By writing simple scripts, you can streamline repetitive processes and reduce manual work. Here are some ways to utilize it effectively:
- Automate Data Entry: Create scripts to pull data from other sources directly into your Google Sheets.
- Schedule Updates: Set scripts to run at specific times to refresh data automatically.
- Send Notifications: Use scripts to trigger email alerts when certain conditions are met in your data.
These automation techniques can save your team significant time and effort, allowing everyone to focus on what truly matters—achieving project goals!
Frequently Asked Questions About Google Sheets in Project Management
As teams start to utilize Google Sheets for project management, questions often arise. Understanding the limitations of the tool and its applications in various project methodologies can clear up confusion and set realistic expectations.
In the following sections, we'll address some common queries to help you get the most out of Google Sheets in your project management endeavors!
Popular Posts
 Understanding the Importance of Shortcuts in Google Sheets for Power Users
When it comes to working
Understanding the Importance of Shortcuts in Google Sheets for Power Users
When it comes to working
 Understanding Google Sheets and Its Importance
Google Sheets is a powerful, web-based spreadsheet ap
Understanding Google Sheets and Its Importance
Google Sheets is a powerful, web-based spreadsheet ap
 Understanding Shortcuts in Google Sheets
When it comes to working efficiently with Google Sheets, kn
Understanding Shortcuts in Google Sheets
When it comes to working efficiently with Google Sheets, kn
 Understanding the Value of Add-ons in Google Sheets for Enhanced Productivity
Google Sheets is a pow
Understanding the Value of Add-ons in Google Sheets for Enhanced Productivity
Google Sheets is a pow
