Google Sheets Copy-Paste Shortcuts
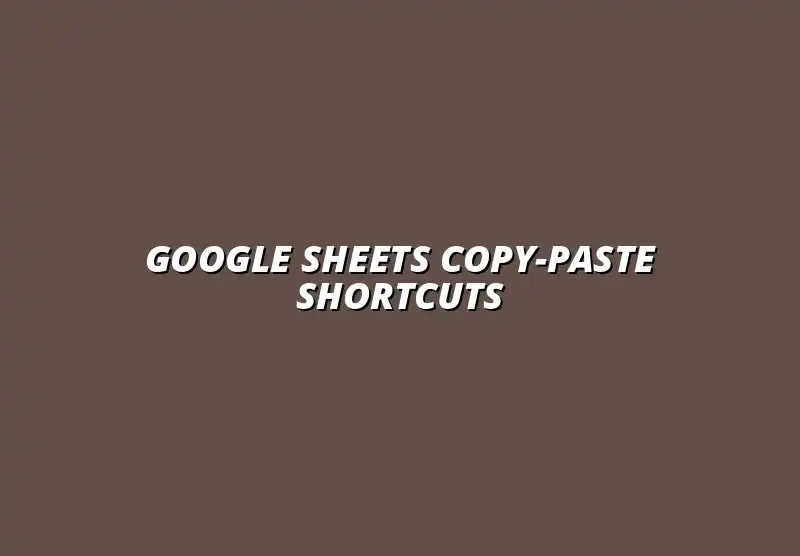
Understanding Google Sheets Shortcuts for Efficient Copying and Pasting
Google Sheets is a powerful tool for organizing and analyzing data. One of the best ways to navigate this tool effectively is by mastering keyboard shortcuts. These shortcuts can save you time and make your work more efficient by reducing the need to constantly switch between your keyboard and mouse.
Utilizing shortcuts is essential for anyone looking to enhance their productivity. When you use shortcuts, you minimize interruptions in your workflow, allowing you to focus more on your tasks. This is especially important in fast-paced environments where every second counts! Learn more about streamlining your workflow with these Google Sheets workflow tips.
The Importance of Keyboard Shortcuts in Google Sheets
Understanding the importance of keyboard shortcuts can significantly impact how you work in Google Sheets. They not only improve speed but also reduce the mental load of remembering where to click. Trust me, once you get the hang of them, you will wonder how you ever worked without them!
Moreover, shortcuts help in maintaining a smooth flow of work. Being able to execute commands quickly means less time spent on repetitive tasks, which can often lead to frustration without shortcuts. Let’s explore how these shortcuts can transform your experience in Google Sheets. Check out this guide on mastering Google Sheets shortcuts to supercharge your productivity.
How Shortcuts Enhance Productivity
Shortcuts streamline your actions within Google Sheets, allowing you to perform tasks faster. Here’s how they can specifically enhance your productivity:
- Speed: Quickly execute commands without mouse movements.
- Efficiency: Execute multiple actions in a single keystroke.
- Focus: Keep your eyes on the screen rather than on your mouse.
By using these shortcuts, you create a more efficient workspace that encourages focus and productivity. It’s like having a secret weapon in your toolbelt!
Common Challenges Without Shortcuts
On the flip side, not using keyboard shortcuts can lead to a few common challenges. Without them, you might experience:
- Slow Workflow: Repeatedly clicking commands can waste precious time.
- Fatigue: Constantly switching between keyboard and mouse can be tiring.
- Frustration: Losing track of tasks due to inefficient navigation.
These challenges can hinder your productivity, but the good news is, they can be easily resolved by integrating shortcuts into your routine. Discover essential Google Sheets shortcuts to overcome these challenges.
Basic Copying and Pasting Techniques in Google Sheets
Mastering the basic techniques for copying and pasting in Google Sheets is essential for any user. The standard operations are simple but very powerful. Once you get the basics down, you will find it easy to manipulate your data.
Learning these techniques is not just about memorizing commands; it's about understanding how they work together. This foundational knowledge allows you to tackle more complex tasks later on with confidence!
Standard Copy and Paste Operations
Standard copy and paste operations in Google Sheets are straightforward. Here’s a quick guide to get you started:
- Copy: Select the cells and press Ctrl + C (Windows) or Cmd + C (Mac).
- Paste: Click on the destination cell and press Ctrl + V (Windows) or Cmd + V (Mac).
- Cut: Select the cells and press Ctrl + X (Windows) or Cmd + X (Mac).
These operations form the backbone of how you move data around in your sheets. Practice these commands until they feel like second nature!
Utilizing the Clipboard for Multiple Copy Actions
The clipboard in Google Sheets can handle more than just one copy at a time. You can actually copy multiple items before pasting them. Here’s how to make the most of your clipboard:
- Copy: As you copy items, they stack up in your clipboard.
- Paste: Use Ctrl + V to paste the latest item.
- Access Clipboard History: On Windows, press Windows + V to see your clipboard history.
Being aware of your clipboard’s capabilities can save time and streamline your data management process. It’s a handy trick that will impress your colleagues!
Essential Keyboard Shortcuts for Copying and Pasting
Now that we’ve covered the basics, let’s dive into the essential keyboard shortcuts that can make copying and pasting in Google Sheets even easier. These shortcuts are your key to a more efficient workflow. For even more shortcuts and formula tips, check out this helpful guide on Google Sheets formula shortcuts.
Once you familiarize yourself with these shortcuts, you’ll be able to navigate Google Sheets with much greater ease and speed. You will find that these shortcuts can drastically reduce the amount of time spent on routine tasks.
Primary Shortcuts: Copy, Cut, and Paste
The primary shortcuts for copying, cutting, and pasting are fundamental skills in Google Sheets. Here’s a quick reference to make sure you have them down:
- Copy: Ctrl + C (Windows) or Cmd + C (Mac)
- Cut: Ctrl + X (Windows) or Cmd + X (Mac)
- Paste: Ctrl + V (Windows) or Cmd + V (Mac)
Using these shortcuts will allow you to perform basic operations quickly, leaving you more time to focus on your data analysis!
Advanced Shortcuts: Paste Special Options
Once you feel comfortable with the primary shortcuts, it’s time to explore advanced shortcuts for paste special options. These options allow you to paste specific attributes of the copied data. Here’s how you can leverage them:
- Paste Values: Use Ctrl + Shift + V (Windows) or Cmd + Shift + V (Mac) to paste only the values.
- Paste Format: Use the Paste Special menu for more options.
- Transpose: Switch rows and columns using Ctrl + Alt + V (Windows).
These advanced options can help you manipulate your data more effectively. With them, you can maintain formatting and data integrity while working in Google Sheets!
Customizing Shortcuts to Fit Your Workflow
One of the great features of Google Sheets is the ability to customize shortcuts according to your workflow. Customizing shortcuts can make your experience more personalized and efficient. Learn how to automate data entry in Google Sheets with these helpful tips: Automate Google Sheets Data Entry.
Taking the time to set up shortcuts that fit your specific needs can make a **significant** difference in how you interact with the application every day. Let’s see how you can customize your experience!
Creating Your Own Shortcut Keys
If you find that the default shortcuts don’t quite meet your needs, you can create your own! Here’s a simple process you can follow:
- Go to Settings: Click on the Tools menu and select Preferences.
- Customize: Look for the option to set custom keyboard shortcuts.
- Save: Make sure to save your changes!
Custom shortcuts can help streamline your tasks, making it easier to complete your work efficiently. Every minute saved adds up!
Adjusting Default Settings for Enhanced Usability
Besides creating custom shortcuts, adjusting default settings can also improve your usability. Here’s how to do it:
- Enable AutoSave: This ensures your work is saved automatically.
- Customize Formatting Options: Set your preferred formats to save time.
- Adjust Notifications: Control how often you receive alerts while working.
By making these adjustments, you create a workspace that feels more comfortable and tailored to your needs. Improve your data management with conditional formatting. It’s about working smarter, not harder!
Integrating Google Sheets Shortcuts with Other Applications
Finally, integrating Google Sheets shortcuts with other applications can greatly enhance your productivity. Learning how to copy and paste between different apps smoothly is key to a seamless workflow.
By understanding how shortcuts work across platforms, you can ensure that your efficiency doesn't drop when switching between applications. Let’s explore some common integrations!
Copying and Pasting Between Google Sheets and Google Docs
Copying and pasting between Google Sheets and Google Docs is a common task for many users. Here’s how to do it effectively:
- Copy from Sheets: Use Ctrl + C to copy your selection.
- Paste in Docs: Switch to your Google Doc and press Ctrl + V.
- Maintain Formatting: Use Paste Special options if needed.
This simple integration can save you loads of time when preparing reports or presentations. Plus, it keeps your documents consistent!
Cross-Application Shortcuts: Enhancing Workflow Between Excel and Google Sheets
For those who often switch between Excel and Google Sheets, knowing the cross-application shortcuts can be a game changer. Here’s how to make the transition smoother:
- Familiar Shortcuts: Many shortcuts are similar, but double-check their functions.
- Copy & Paste: The same Ctrl + C and Ctrl + V commands work in both!
- Paste Special: Be aware that some options may differ slightly.
Understanding these shortcuts helps you navigate between the two applications with ease. This knowledge can significantly enhance your productivity and transition experience! Explore more time-saving essential Google Sheets shortcuts.
Common Questions About Google Sheets Shortcuts for Copying and Pasting
How Do I Copy and Paste in Google Sheets on Different Devices?
Copying and pasting in Google Sheets can vary depending on the device you're using. Understanding these differences can help you become more efficient with your tasks. For example, shortcuts on Windows differ from those on Mac, and mobile apps often have their own unique methods.
Using Shortcuts on Windows vs. Mac
When you are on a Windows machine, the standard shortcuts for copying, cutting, and pasting are Ctrl + C, Ctrl + X, and Ctrl + V, respectively. Meanwhile, if you’re using a Mac, you would use Command + C, Command + X, and Command + V. It’s essential to remember these combinations to switch seamlessly between devices.
- Windows Shortcuts: Ctrl + C (Copy), Ctrl + X (Cut), Ctrl + V (Paste)
- Mac Shortcuts: Command + C (Copy), Command + X (Cut), Command + V (Paste)
Mobile App Shortcuts for Google Sheets
Using Google Sheets on mobile devices can feel different but is just as manageable. You typically have to tap and hold on the cell to bring up the copy and paste options. After selecting the text or cell, options will appear on your screen to cut, copy, or paste. This tactile method is straightforward and efficient for mobile users!
- Tap and hold the cell to bring up options.
- Select "Copy" or "Cut" from the context menu.
- Tap on the desired cell for pasting and select "Paste."
Addressing Frequent Issues Encountered with Copy and Paste
Even with shortcuts, users often run into problems while copying and pasting in Google Sheets. These challenges can range from shortcuts not functioning to formatting hiccups. Knowing how to address these issues can save you time and frustration.
What to Do When Shortcuts Don’t Work
If you find that your shortcuts aren’t responding, try a few troubleshooting steps. First, ensure that your Google Sheets is up-to-date and refresh the page. If that doesn’t work, check for any conflicting extensions in your browser that might interfere with functionality.
- Refresh the Google Sheets page.
- Ensure your browser is updated.
- Check for extensions that might conflict with shortcuts.
Handling Formatting Issues After Pasting
After pasting, you might notice that the format doesn’t look right. This can happen when copying from different sources or applications. To fix this, consider using the "Paste Special" feature, which allows you to paste values only, rather than all formatting. This can give you a cleaner look without unwanted styles!
- Use "Paste Special" to control formatting.
- Opt for "Values only" to avoid unwanted styles.
- Adjust cell formats manually if needed.
Taking Advantage of Google Sheets Add-ons for Enhanced Functionality
To elevate your experience in Google Sheets, consider exploring various add-ons that can simplify copying and pasting tasks. These additional tools can save you time and enhance your productivity.
Recommended Add-ons for Copying and Pasting Tasks
Some popular add-ons can help streamline your copying and pasting processes. These add-ons can offer features like advanced clipboard management and bulk pasting options, which make large data manipulations a breeze.
- Advanced Find and Replace: For quick text adjustments.
- Clipboard History: To manage multiple copies effectively.
- Data Merge: For efficient data pasting across sheets.
How Add-ons Can Simplify Your Workflow
By integrating add-ons into your Google Sheets experience, you can significantly reduce the time spent on repetitive tasks. These tools can help in combining multiple sheets, automating pasting tasks, and maintaining consistency in formatting. The right add-on can transform how you work with data!
- Automate repetitive pasting tasks.
- Combine data from different sources seamlessly.
- Maintain formatting consistency with ease.
Final Thoughts on Streamlining Your Google Sheets Experience
Establishing a routine for using shortcuts can greatly enhance your Google Sheets productivity. When you incorporate these techniques into your daily tasks, you'll find that you can navigate through your spreadsheets with more ease and efficiency.
Establishing a Routine for Using Shortcuts
Make it a habit to practice your shortcuts regularly. The more you use them, the more natural they will become. This routine will not only save you time but also boost your confidence when working in Google Sheets!
- Schedule dedicated time to practice.
- Mix shortcuts into your daily tasks.
- Track your improvements for motivation.
Encouragement to Practice and Implement Shortcuts Regularly
Don’t be discouraged if it feels challenging at first! Practice makes perfect, and soon you’ll be copying and pasting like a pro. Remember, every time you implement these shortcuts, you’re investing in your productivity and efficiency!
- Start with one shortcut each day.
- Gradually expand your repertoire.
- Celebrate small victories to stay motivated!
Popular Posts
 Understanding the Importance of Shortcuts in Google Sheets for Power Users
When it comes to working
Understanding the Importance of Shortcuts in Google Sheets for Power Users
When it comes to working
 Understanding Google Sheets and Its Importance
Google Sheets is a powerful, web-based spreadsheet ap
Understanding Google Sheets and Its Importance
Google Sheets is a powerful, web-based spreadsheet ap
 Understanding Shortcuts in Google Sheets
When it comes to working efficiently with Google Sheets, kn
Understanding Shortcuts in Google Sheets
When it comes to working efficiently with Google Sheets, kn
 Understanding the Value of Add-ons in Google Sheets for Enhanced Productivity
Google Sheets is a pow
Understanding the Value of Add-ons in Google Sheets for Enhanced Productivity
Google Sheets is a pow
