Merge Cells in Google Sheets
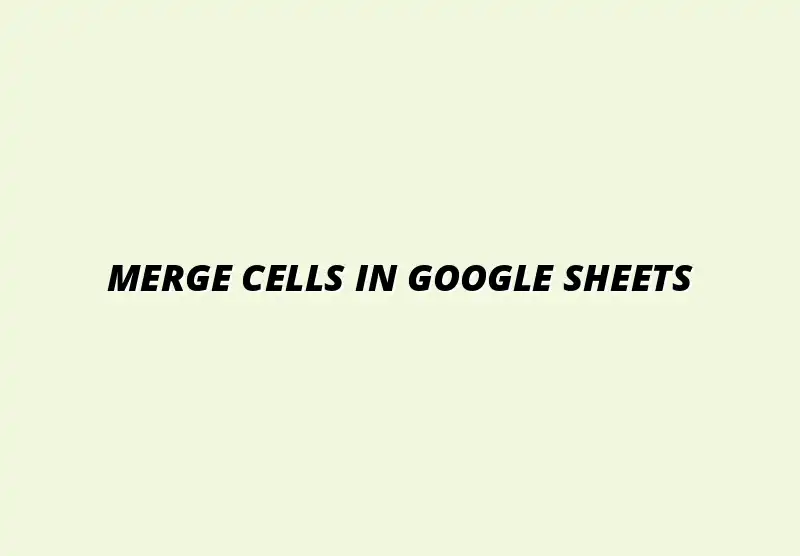
Understanding Google Sheets and Its Functionalities
Google Sheets is an incredibly powerful, cloud-based spreadsheet application that allows users to create, edit, and share spreadsheets online. It's not just about storing data; it facilitates collaboration, real-time updates, and offers various tools to make data management easy. By mastering its functionalities, you can significantly improve productivity and organization in your work. To further enhance your productivity, explore these essential Google Sheets functions that can streamline your workflow.
One of the key benefits of Google Sheets is its accessibility. You can access your spreadsheets from any device with internet connectivity. This flexibility makes it easier to collaborate with teammates, share insights, and manage data effectively. Optimizing Google Sheets is essential to streamline your workflow and achieve better results. Learning to manage large datasets in Google Sheets is a crucial skill for efficient data handling.
The Importance of Efficient Data Management in Google Sheets
Efficient data management in Google Sheets can greatly enhance your productivity and organization. When you utilize the right tools and techniques, such as filtering, sorting, and conditional formatting, you can quickly analyze vast amounts of data. This not only saves time but also helps in making informed decisions based on accurate information. Automating data imports can significantly improve efficiency; check out this guide on how to automate Google Sheets data imports.
Moreover, organized data can lead to better collaboration among team members. When everyone can easily access and understand the data, it fosters teamwork and communication. In a fast-paced work environment, having a clear data structure allows for smoother operations and quick pivots when necessary. For more advanced automation, consider exploring automating Google Sheets data entry.
- Improved productivity through organized data.
- Enhanced collaboration with clear data access.
- Faster decision-making based on accurate insights.
Introduction to Cell Merging in Google Sheets
Merging cells in Google Sheets means combining two or more cells into one larger cell. This feature is vital for formatting your spreadsheet, especially when you want to create headers or labels that span multiple columns or rows. By merging cells, you can make your data visually appealing and easier to read.
While merging cells can enhance the visual layout, it's essential to use this feature wisely. Too many merged cells can lead to confusion and errors in data management. Therefore, understanding when and how to merge cells will allow you to maximize their benefits while maintaining the clarity of your spreadsheets. Mastering merging data from multiple sheets can further enhance your data management capabilities.
Essential Google Sheets Shortcuts for Merging Cells
Step-by-Step Guide to Merging Cells Using Keyboard Shortcuts
Merging cells using keyboard shortcuts can save you a lot of time in Google Sheets. Here’s a quick and easy guide to help you master this technique:
- Select the cells you want to merge.
- Press Ctrl + Alt + M on Windows or ⌘ + Option + M on Mac.
- Your selected cells will merge into one!
With just a few keystrokes, you can enhance the presentation of your data effectively. Once you get the hang of it, merging cells will become second nature! For more time-saving tips, check out these essential Google Sheets shortcuts.
Visual Representation of Merged Cells
Merged cells appear as a single cell that spans across multiple rows or columns in Google Sheets. This visual representation can help clarify data organization, particularly when used for titles or groupings. For example, a merged cell can serve as a main header for a particular dataset, making it stand out easily.
However, it's also crucial to ensure that your data remains accessible and clear. Merged cells can sometimes confuse formulas or data analysis tools, so it’s important to use them judiciously. Keep in mind how they impact the overall usability of your spreadsheet! For more advanced tips and tricks on Google Sheets efficiency, explore these Google Sheets automation tips.
Common Keyboard Shortcuts for Merging Cells
Knowing the keyboard shortcuts for merging cells can enhance your efficiency significantly. Here are some common shortcuts for different operating systems:
- Windows: Ctrl + Alt + M
- Mac: ⌘ + Option + M
- Chrome OS: Ctrl + M
By familiarizing yourself with these shortcuts, you can quickly merge cells without navigating through menus, saving you time and effort in your data management tasks!
Addressing Common Questions about Merging Cells in Google Sheets
What Happens to Data in Merged Cells?
When you merge cells in Google Sheets, only the content from the upper-left cell is retained. This means that any data in the other cells being merged will be deleted! It’s important to remember this, as merging cells can lead to loss of data if not handled carefully.
The merged cell will display the remaining data, but the other cells become empty. If you need to keep all data, make sure to copy it somewhere before merging. This helps to prevent any unintentional data loss!
- Only the upper-left cell's data remains after merging.
- Other cell contents are deleted.
- Always back up important data before merging.
Can You Unmerge Cells Easily?
Yes, unmerging cells in Google Sheets is quite simple! You can revert back to the original formatting by following a few steps. This quick action allows you to regain access to your previously separated data.
Here’s how to unmerge cells:
- Select the merged cell you want to unmerge.
- Go to the "Format" menu at the top.
- Click on “Merge cells” and then select “Unmerge.”
After unmerging, each cell will be restored to its original state, and you’ll be able to view the data that was previously hidden.
Are There Limitations When Merging Cells?
While merging cells provides a cleaner look for your spreadsheet, there are some limitations to keep in mind. Recognizing these can help you avoid potential issues and maintain your data’s integrity.
- Merged cells can complicate sorting and filtering data.
- Formulas may not work correctly if they reference merged cells.
- Only select formatting options apply to merged cells.
Being aware of these factors can save you time and frustration when working with data in Google Sheets. It’s always best to evaluate whether merging cells is the right choice for your needs!
Enhancing User Experience with Cell Merging Techniques
Tips for Structuring Data with Merged Cells in Google Sheets
Using merged cells can help create a more organized and visually appealing layout for your data. Here are some tips to enhance your spreadsheet structure:
- Use merged cells for headers to clarify categories.
- Keep merged cells to a minimum to avoid confusion.
- Ensure that merged cells do not interrupt data flow.
These strategies can help you effectively manage your data while ensuring clarity and ease of use for others viewing your spreadsheets.
Real-World Applications of Merged Cells in Google Sheets
Merged cells find their way into various industries and applications. Here are some examples of where cell merging can be beneficial:
- Creating clear and concise headers in reports and presentations.
- Organizing data in invoices and billing statements.
- Structuring project timelines and schedules in planning documents.
By using merged cells thoughtfully, you can greatly improve the readability of your spreadsheets across different scenarios.
Final Thoughts and Recommendations for Google Sheets Users
In conclusion, merging cells can enhance the appearance and organization of your data in Google Sheets. However, it’s crucial to understand how it impacts your data and usability. I encourage you to practice using keyboard shortcuts and explore merging options to make your spreadsheets more efficient!
Always remember to back up your data before making changes, and use merged cells sparingly to maintain clarity. Happy spreadsheeting!
Popular Posts
 Understanding the Importance of Shortcuts in Google Sheets for Power Users
When it comes to working
Understanding the Importance of Shortcuts in Google Sheets for Power Users
When it comes to working
 Understanding Google Sheets and Its Importance
Google Sheets is a powerful, web-based spreadsheet ap
Understanding Google Sheets and Its Importance
Google Sheets is a powerful, web-based spreadsheet ap
 Understanding Shortcuts in Google Sheets
When it comes to working efficiently with Google Sheets, kn
Understanding Shortcuts in Google Sheets
When it comes to working efficiently with Google Sheets, kn
 Understanding the Value of Add-ons in Google Sheets for Enhanced Productivity
Google Sheets is a pow
Understanding the Value of Add-ons in Google Sheets for Enhanced Productivity
Google Sheets is a pow
