Google Sheets Undo and Redo Tips
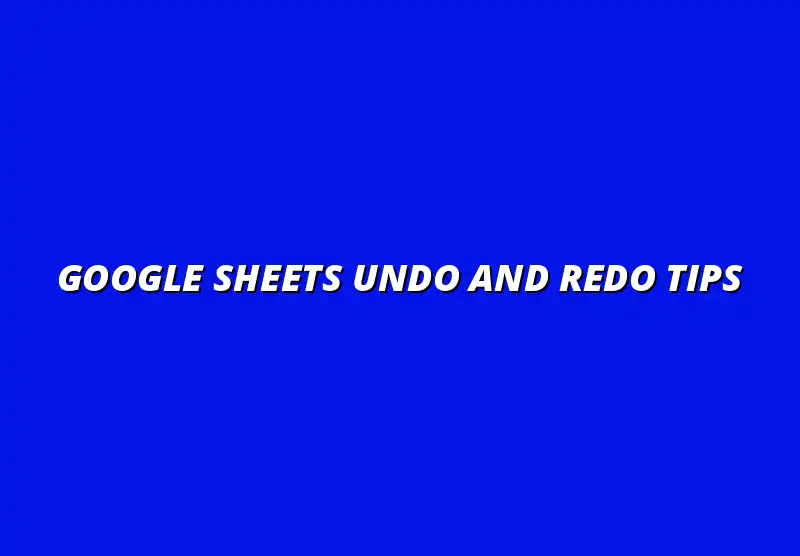
Understanding Google Sheets Shortcuts for Undo and Redo
Google Sheets is a powerful tool for data management, and knowing how to use keyboard shortcuts effectively can greatly enhance your experience. One of the most important aspects of using Google Sheets is understanding how to quickly undo and redo actions. These shortcuts not only save time but also help you recover from mistakes quickly, allowing for a smoother workflow.
When you're working on a spreadsheet, the ability to make changes and revert them as needed is crucial. This is especially true when you're analyzing data or collaborating with others. With the right shortcuts, you can transform your workflow, making it much more efficient and less stressful. For a comprehensive list of essential shortcuts, check out this guide to essential Google Sheets shortcuts.
The Importance of Keyboard Shortcuts in Google Sheets
Utilizing keyboard shortcuts in Google Sheets can significantly boost your productivity. With just a few keystrokes, you can perform tasks that normally would require multiple clicks. This is especially beneficial when working on large projects where time is of the essence.
Incorporating shortcuts into your routine can lead to fewer distractions and more focus on the data at hand. You'll find yourself navigating through your spreadsheets with greater ease and speed, which can be a game changer in a fast-paced work environment. Learning efficient shortcuts can also help you efficiently manage your Google Sheets tasks.
Enhancing Productivity with Google Sheets
By mastering keyboard shortcuts, you can enhance your overall productivity. Here are some key ways shortcuts can help:
- Reduced time spent on repetitive tasks.
- Fewer clicks mean less chance of errors.
- Streamlined workflows allow for more efficient collaboration.
When you become accustomed to using shortcuts, you’ll notice a marked improvement in how quickly you can complete your tasks. This not only helps in managing your own workload but also contributes to a more efficient team environment. Automating tasks, such as creating email reports, can further boost efficiency; learn how to automate email reports with Google Sheets.
Minimizing Errors with Quick Undo and Redo Options
One of the most valuable features of Google Sheets is the ability to quickly undo and redo actions. This ensures that if you make a mistake, you can swiftly revert back to a previous state without any hassle. The simplicity of using shortcuts for these actions can prevent a small mistake from turning into a larger issue.
Here are some benefits of using undo and redo shortcuts effectively:
- Immediate recovery from errors.
- Ability to experiment without fear of losing work.
- Confidence to try new formulas or data arrangements.
When you know you can quickly undo or redo changes, it encourages you to explore and innovate within your spreadsheets. This ease of mind contributes to a more positive and productive working experience. Mastering data visualization techniques can also significantly improve your workflow; explore Google Sheets data visualization tips to enhance your reports.
Key Google Sheets Shortcuts for Undo and Redo
Knowing the specific keyboard shortcuts for undo and redo actions in Google Sheets is essential for anyone looking to work more efficiently. These shortcuts help to streamline your workflow and minimize any disruptions that can occur when mistakes are made.
As you become more familiar with these shortcuts, you'll find that they become second nature, allowing you to focus more on your data and less on navigating menus. Automating data entry can also save considerable time. Find out how to automate Google Sheets data entry.
Essential Keyboard Shortcuts for Undoing Actions
To efficiently undo changes in Google Sheets, you need to know the keyboard shortcuts. Here's a quick look at the shortcuts:
- Windows: Ctrl + Z
- Mac: Command + Z
These shortcuts will allow you to reverse your last action, whether it was typing, formatting, or deleting data. Familiarizing yourself with these keystrokes can turn a lengthy task into a matter of seconds!
How to Efficiently Undo Changes in Google Sheets
When you need to undo an action, simply press the appropriate shortcut for your operating system. This will revert the last change made, which can be incredibly useful if you've made an error while entering data. You can also use the Undo option in the Edit menu for those who prefer the mouse.
In addition to the keyboard shortcut, you can also utilize Google Sheets' version history, which allows you to see all changes made and revert to an earlier version if necessary. This is especially useful for larger projects where you may want to track changes over time. Effective use of pivot tables can also greatly improve your data analysis capabilities. Learn more about using pivot tables in Google Sheets.
Exploring Alternative Methods for Undoing Actions
Besides using keyboard shortcuts, there are other ways to undo actions in Google Sheets. You can:
- Click on the Edit menu and select Undo.
- Use the Undo button in the toolbar, which looks like a backward arrow.
- Access the version history from the File menu to see tracked changes.
These alternatives provide flexibility depending on your preferred working style. Whether you like using the keyboard or mouse, Google Sheets offers options to suit your needs! And for more shortcut mastery, explore these essential Google Sheets shortcuts.
Key Shortcuts for Redoing Actions in Google Sheets
Just like undoing actions, having the right shortcuts for redoing actions can greatly improve your efficiency. Here’s what you need to know:
- Windows: Ctrl + Y
- Mac: Command + Y
These shortcuts will help you quickly restore actions that you have undone, putting you back in control of your data edits. Mastering these shortcuts means you can easily navigate your spreadsheet without constantly switching between keyboard and mouse.
Efficiently Redoing Changes to Restore Previous Work
If you’ve undone an action and realized that you actually needed it, simply use the redo shortcut to put it back in place. This can be incredibly helpful during collaborative projects where changes are constantly made.
Just as with undoing, the redo function can also be accessed through the Edit menu or by clicking the redo icon in the toolbar, which looks like a forward arrow. Having multiple options ensures you can choose the method that feels most comfortable.
Alternative Ways to Redo Actions without Keyboard Shortcuts
In addition to keyboard shortcuts, there are other methods for redoing actions in Google Sheets:
- Select Redo from the Edit menu.
- Click on the redo icon in the toolbar.
- Utilize version history to restore specific changes.
Using these alternative methods helps to maintain your workflow, ensuring that you can easily manage your data without getting bogged down by mistakes. Understanding these options empowers you to work confidently with Google Sheets!
Best Practices for Using Undo and Redo Shortcuts in Google Sheets
When diving into Google Sheets, mastering the undo and redo shortcuts can significantly streamline your workflow. However, using these shortcuts effectively requires some best practices to avoid common pitfalls. By being aware of the right moments to use these functions, you can enhance your experience and reduce frustration.
First off, it’s essential to recognize situations where these shortcuts can save you time and effort. For instance, if you accidentally delete a row or make a formatting mistake, hitting Ctrl + Z (or Command + Z on Mac) can quickly reverse that error. On the flip side, if you’ve undone a change and want to restore it, Ctrl + Y (or Command + Y) will help you redo that action. Understanding these scenarios is key to using the shortcuts effectively!
Tips for Avoiding Common Mistakes
One of the best tips for using undo and redo shortcuts is to stay mindful of the changes you make in Google Sheets. Sometimes, users might hit the undo button without realizing they’re undoing a critical action. This leads to confusion or lost data. To help you avoid such mistakes, consider these tips:
- Always review your changes before pressing undo.
- Keep track of the last few actions to know what to redo or undo.
- Utilize the history feature to see a list of changes made.
Additionally, it’s vital to understand the limitations of the undo and redo functions. For example, you can only undo actions from the current session, meaning if you close the document, you may lose the ability to revert changes made in previous sessions. Awareness of these constraints will help you make better decisions during your work.
Recognizing When to Use Undo and Redo Shortcuts Effectively
Recognizing the right moments to use undo and redo shortcuts can greatly improve your efficiency. Generally, it’s wise to employ these shortcuts when:
- You notice a mistake immediately after making it.
- You’ve implemented changes that do not yield the expected outcome.
- Multiple edits have made your spreadsheet confusing, and you want to revert.
Using these shortcuts thoughtfully allows for a more fluid editing process while minimizing the risk of permanent mistakes. It’s all about knowing when to act and when to step back for clarity!
Understanding Limitations of Undo and Redo Functions
Beyond knowing when to use these shortcuts, it's equally important to grasp their limitations. For example, Google Sheets has a limit on how many actions you can undo. While this number is generally high, it’s still a good practice to save your work regularly. That way, if you hit the limit, your important changes won't get lost.
Also, keep in mind that certain actions — like adding or removing sheets or making significant structural changes — may not be undoable. Recognizing these limitations can help you avoid unnecessary frustration and enable you to use the shortcuts more effectively!
Maximizing Efficiency with Google Sheets Shortcuts
Integrating shortcuts into your daily tasks in Google Sheets can be a game changer. By routinely using the undo and redo shortcuts, you can enhance your overall productivity. Let’s explore how to incorporate these shortcuts into your workflows!
Finding common scenarios to utilize these shortcuts will help you get the most out of your Google Sheets experience. For instance, when analyzing large datasets, it’s easy to make unintentional changes. Using undo can quickly revert any unwanted edits, allowing you to focus on your analysis without fear of losing progress.
Integrating Shortcuts into Daily Google Sheets Tasks
By making a habit of using shortcuts, you can streamline your tasks in Google Sheets. Here are some common scenarios to consider:
- Editing cell contents after pasting data.
- Rearranging columns or rows after initial input.
- Making last-minute formatting adjustments before sharing your sheet.
These scenarios are prime opportunities to take advantage of undo and redo shortcuts and ensure a smoother experience. The more you integrate shortcuts into your routine, the more intuitive they will become!
Common Scenarios for Utilizing Undo and Redo Shortcuts
There are several regular tasks in Google Sheets where these shortcuts shine. You should consider using them in situations like:
- Correcting typos or formatting errors.
- Adjusting formulas or functions that did not yield the desired results.
- Switching back to previous data views after trying new filters.
Recognizing these scenarios means you will be better prepared to implement shortcuts effectively, enhancing both your speed and confidence when working in Google Sheets!
Improving Collaboration with Effective Shortcut Use
Utilizing shortcuts can also improve collaboration when working with others on Google Sheets. When multiple people are editing the same document, changes can happen quickly. By using undo and redo shortcuts, you can ensure that any accidental changes can be swiftly corrected, reducing conflicts and misunderstandings.
Moreover, it encourages teamwork, as everyone becomes more aware of managing edits effectively. Everyone can learn to rely on these shortcuts to maintain clarity and organization in group projects. Isn’t that a win-win?
Final Thoughts on Enhancing Your Google Sheets Skills
Overall, knowing how to use undo and redo shortcuts can dramatically enhance your Google Sheets skills. These shortcuts not only save time but also reduce stress when working with data. By being mindful of their uses, you can navigate your spreadsheets with ease!
So, I encourage you to practice these shortcuts regularly. The more you use them, the more comfortable you will become, leading to increased efficiency and confidence in your Google Sheets work. Happy spreadsheeting!
Popular Posts
 Understanding the Importance of Shortcuts in Google Sheets for Power Users
When it comes to working
Understanding the Importance of Shortcuts in Google Sheets for Power Users
When it comes to working
 Understanding Google Sheets and Its Importance
Google Sheets is a powerful, web-based spreadsheet ap
Understanding Google Sheets and Its Importance
Google Sheets is a powerful, web-based spreadsheet ap
 Understanding Shortcuts in Google Sheets
When it comes to working efficiently with Google Sheets, kn
Understanding Shortcuts in Google Sheets
When it comes to working efficiently with Google Sheets, kn
 Understanding the Value of Add-ons in Google Sheets for Enhanced Productivity
Google Sheets is a pow
Understanding the Value of Add-ons in Google Sheets for Enhanced Productivity
Google Sheets is a pow
