Effective Google Sheets Filter Tips
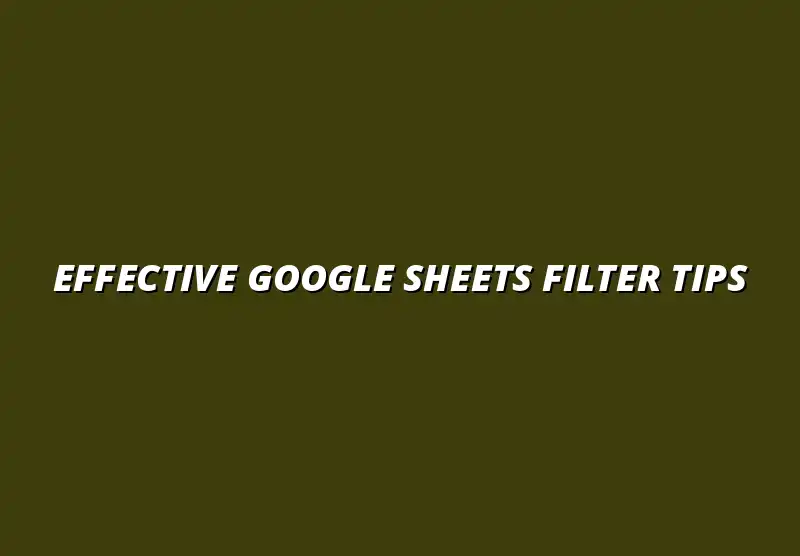
Effective Strategies for Utilizing Filters in Google Sheets
Understanding the Importance of Filters in Google Sheets
Enhancing Data Organization and Analysis
Using filters in Google Sheets is like having a magic wand for your data! They allow you to quickly sort and find information without changing the original dataset. This feature is especially helpful when you’re dealing with large amounts of data, as it enhances data organization and makes analysis much easier. Efficient data organization is key to effective analysis, and this is where organizing data with Google Sheets filters becomes invaluable.
With filters, you can view only the data that matters to you right now. For example, if you have a list of products and you only want to see those that are in stock, filters let you do that instantly. This targeted view helps you focus on what’s important, making your work more efficient and effective.
Boosting Productivity with Efficient Data Management
When you're managing data, speed is everything! Filters can significantly boost your productivity by allowing you to isolate specific information quickly. Instead of scrolling through endless rows, you can apply a filter and get straight to the point. Learn how to organizing data effectively in sheets to maximize your efficiency.
By incorporating filters into your daily tasks, you can streamline your workflow. This not only saves time but also reduces the chances of making mistakes while handling data. A well-organized spreadsheet is a great way to stay on top of your work and ensure that you’re not missing any crucial details.
Types of Filters in Google Sheets
Creating Basic Filters for Quick Sorting
Basic filters are your first step toward mastering data management in Google Sheets. With just a few clicks, you can sort data alphabetically or numerically. This is perfect for quick reviews or when you need to present information in a clear, understandable way.
To create a basic filter, follow these steps:
- Select the range of data you want to filter.
- Click on the “Data” menu and choose “Create a filter.”
- Use the filter icons in the header row to sort or filter your data.
Using Advanced Filters for Complex Data Sets
If your data is more complicated, don’t worry! Google Sheets offers advanced filters that can help you dig deeper into your data. These filters allow you to set specific criteria based on multiple conditions.
For instance, you might want to filter sales data to show only transactions over a certain amount in a specific region. You can easily set that up by configuring your advanced filters according to your needs. This way, you can analyze your data from different angles! Visualizing your data effectively can greatly enhance your insights; check out these tips for visualizing data effectively in Sheets.
Exploring Filter Views for Collaborative Work
Filter views are a fantastic feature when you’re working with a team. They let you save different filter setups without changing how others view the data. Each team member can have their own filter view, which keeps things organized and tailored to individual preferences.
To set up a filter view, simply:
- Go to the “Data” menu.
- Select “Filter views” and then “Create new filter view.”
- Adjust your filters and give it a name for easy reference.
This way, everyone can work efficiently without stepping on each other’s toes! It’s great for collaborative projects where many people need to access the same data.
Step-by-Step Guide to Setting Up Filters
How to Apply Basic Filters in Google Sheets
Setting up basic filters in Google Sheets is straightforward and user-friendly. First, you would select the data range you want to filter. After that, you can access the filtering options through the “Data” menu.
Once the filters are applied, you’ll notice small icons appear in the header row. Clicking these icons allows you to sort or filter your data based on your criteria. It’s a quick way to find exactly what you need!
Adjusting Filter Settings for Your Needs
Once you’ve applied filters, you might want to adjust the settings to fit your specific needs. This can be done easily by clicking the filter icon and selecting the options that suit your requirements. You can filter by values, conditions, or even text color!
Here are some tips for adjusting filter settings:
- Choose “Filter by condition” to set specific rules.
- Use “Filter by values” to select or deselect items from your list.
- Clear filters by selecting “Remove filter” from the menu.
This flexibility allows you to tailor your data views, making them more relevant and useful for your tasks! Automating repetitive tasks can free up time for more strategic work. Explore automating Google Sheets data entry to boost your efficiency.
Smart Tips for Optimizing Filter Use
Utilizing Conditional Formatting with Filters
Combining filters with conditional formatting can elevate your data analysis! Conditional formatting helps highlight important data points, making it easier to spot trends or outliers.
For example, if you’re tracking sales figures, you can set up conditional formatting to highlight any numbers below a certain threshold. This visual aid works wonders when used alongside filters, allowing for both quick data sorting and clear visual cues. For more advanced data visualization, check out these Google Sheets data visualization tips.
Combining Multiple Filters for Granular Data Insights
Don’t hesitate to combine multiple filters to gain deeper insights into your data. By applying several filters, you can narrow down your information to very specific subsets, which often reveals important patterns or insights.
For instance, filtering by both region and product type can help you see which items are selling best in specific areas. This level of detail can truly empower your decision-making process! Automating your CRM workflow can streamline your business processes. Learn to automate your CRM with Google Sheets.
Leveraging Keyboard Shortcuts to Enhance Efficiency
Using keyboard shortcuts can save a ton of time when working with filters. Instead of navigating through menus, you can quickly apply or modify filters using simple key combinations. Discover more time-saving tips with these Google Sheets automation tips.
Here are a few handy shortcuts to keep in mind:
- Ctrl + Shift + L: Toggle filters on and off.
- Alt + Down Arrow: Open filter drop-down menu.
- Ctrl + Z: Undo the last filter action.
Mastering these shortcuts will make you a pro at managing filters in no time!
Common Issues and Troubleshooting Filters in Google Sheets
Resolving Filter Not Working Problems
If you ever run into issues with filters not working as expected, there are a few common fixes to try. Sometimes, it could be as simple as ensuring that there are no blank rows in your data range. Blank rows can disrupt the filter function, so make sure your dataset is continuous!
Additionally, check if the filter is applied correctly. You can easily turn the filter off and on again to reset it. If all else fails, refreshing the page can sometimes resolve minor glitches!
Understanding Data Range Limitations with Filters
Another frequent issue is related to data range limitations. Filters will only work within the selected data range. If you add new data outside of this range, it won’t be included in the filter.
To solve this, make sure to adjust your filter range to include all relevant data. This way, you can ensure that you're seeing the complete picture. Remember, keeping your data organized is key to effective filtering!
Frequently Asked Questions about Filters in Google Sheets
What are the benefits of using filters in Google Sheets?
Using filters in Google Sheets can completely change the way you look at your data! They make it easy to focus on specific information without the distraction of all the other data. Here are some of the key benefits:
- Improved data clarity: Filters help you find what you need quickly without scrolling through endless rows.
- Enhanced data analysis: You can easily sort and analyze different data sets to make informed decisions.
- Time-saving: Filters allow you to manage large data sets efficiently, saving you valuable time.
- Collaboration: Team members can apply their own filters to view the data in ways that make sense for their tasks.
Can filters affect data integrity in Google Sheets?
It's natural to wonder if using filters could impact your data's accuracy. The good news is that filters, when used correctly, do not alter the actual data in your spreadsheet! However, there are a couple of things to keep in mind:
- Hidden data: While filters hide certain rows from view, the data is still there and can affect calculations and functions.
- Data validation: If you're applying filters to a data range, ensure that you maintain the integrity of your data format and validation settings.
- Shared spreadsheets: When collaborating, ensure that all users understand how to use filters properly to prevent confusion.
How to remove filters without losing data?
Removing filters in Google Sheets is simple and won't affect your data. Here's how you can do it:
- Click on the Data menu at the top of the page.
- Select Remove filter to clear all filters from your data.
- Alternatively, click the filter icon in the column header and select Clear filter from... to remove filters from specific columns.
Summarizing Key Insights for Better Data Filtering
Recapping Smart Tips for Effective Filtering
To ensure you get the most out of your filtering experience in Google Sheets, remember these smart tips:
- Use multiple filters: Applying multiple filters can help you drill down to just the information you need.
- Combine filters with other functions: Pair filters with functions like SORT and QUERY for more powerful data manipulation.
- Test your filters: Always check your filtered results to ensure they meet your expectations.
Encouraging Continuous Learning and Experimentation
Always be curious and open to learning more about Google Sheets! Experimenting with different filter techniques can help you discover new ways to manage your data effectively. By trying out various methods and staying updated with new features, you can enhance your skills and become a pro at using filters.
Don't hesitate to explore community forums, blogs, or YouTube channels that focus on Google Sheets. There’s always something new to learn that can make your data-handling experience even better!
Additional Resources for Google Sheets Users
Linking to Official Google Sheets Documentation
If you want to dive deeper, the official Google Sheets documentation is a goldmine of information. The documentation includes tutorials, tips, and best practices to help you maximize your use of filters and other features.
- Google Sheets Help Center - Access the official support page for comprehensive guides.
- Using filters in Google Sheets - Detailed instructions on how to apply and manage filters.
Recommending Tutorials and Online Courses for Deeper Learning
There are many fantastic tutorials and courses available online that can help you become a Google Sheets expert. Here are some recommendations:
- YouTube Tutorials: Look for channels dedicated to Google Sheets like Learn Google Sheets or Tech on the Net.
- Online Courses: Websites like Udemy or Coursera offer comprehensive courses on Google Sheets that cover everything from basics to advanced techniques.
- Blogs and Articles: Find blogs that focus on productivity and tools where Google Sheets tips are frequently shared.
By utilizing these resources, you can enhance your skills and make the most out of filters in Google Sheets!
Popular Posts
 Understanding the Importance of Shortcuts in Google Sheets for Power Users
When it comes to working
Understanding the Importance of Shortcuts in Google Sheets for Power Users
When it comes to working
 Understanding Google Sheets and Its Importance
Google Sheets is a powerful, web-based spreadsheet ap
Understanding Google Sheets and Its Importance
Google Sheets is a powerful, web-based spreadsheet ap
 Understanding Shortcuts in Google Sheets
When it comes to working efficiently with Google Sheets, kn
Understanding Shortcuts in Google Sheets
When it comes to working efficiently with Google Sheets, kn
 Understanding the Value of Add-ons in Google Sheets for Enhanced Productivity
Google Sheets is a pow
Understanding the Value of Add-ons in Google Sheets for Enhanced Productivity
Google Sheets is a pow
