Boost Productivity with Google Sheets
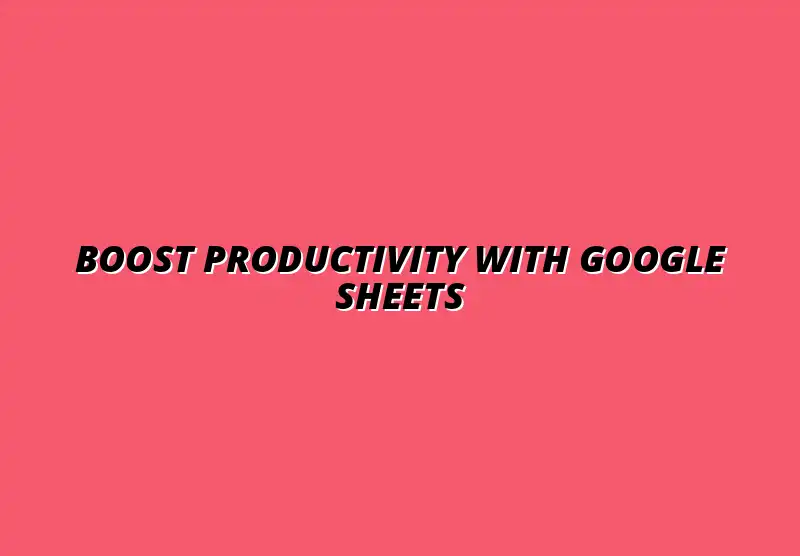
Enhancing Efficiency through Google Sheets Shortcuts
In today's fast-paced world, staying productive while managing data is key. Google Sheets offers various features, but knowing how to use it efficiently can dramatically enhance your workflow. This is where productivity hacks come into play, especially by utilizing shortcuts that make tasks faster and easier!
Incorporating these hacks can help you save time and boost your overall productivity. Shortcuts allow you to perform multiple actions within seconds, which is vital when working with large datasets or complex spreadsheets. By learning these shortcuts, you can focus on analyzing data instead of just entering it. For beginners, this guide to Google Sheets shortcuts is a great starting point.
Understanding the Importance of Productivity Hacks in Google Sheets
Productivity hacks are techniques or methods that help you work smarter, not harder. In Google Sheets, these hacks often revolve around shortcuts that streamline your daily tasks. It’s not just about saving time; it’s also about creating a more organized and efficient way to manage information!
When you integrate these hacks into your routine, you’ll find that your efficiency and output increase significantly. This means less time spent on tedious tasks and more time on the projects that truly matter. Embracing these shortcuts is a surefire way to enhance your workflow! Learn more about boosting productivity with Google Sheets using this helpful resource on workflow tips and productivity hacks.
What Are Productivity Hacks with Google Sheets?
Productivity hacks in Google Sheets encompass various tricks to make your work smoother. They can include anything from keyboard shortcuts to tips on data organization. Here are a few examples of what these hacks might involve:
- Using keyboard shortcuts for faster navigation.
- Implementing templates for recurring tasks.
- Automating repetitive tasks with scripts.
These hacks are designed to minimize the time it takes to perform routine tasks, allowing you to focus on analysis and decision-making instead. Isn’t that what we all want?
The Role of Shortcuts in Boosting Efficiency
Shortcuts play a crucial role in enhancing your efficiency while using Google Sheets. By knowing the right combinations of keys, you can navigate through your spreadsheet quickly and make edits without losing your focus. This ability to move swiftly within your document can significantly improve your productivity.
Consider the following benefits of using shortcuts:
- Reduced time spent on repetitive tasks.
- Fewer mouse clicks lead to a smoother workflow.
- Increased concentration on your data rather than navigation.
By mastering these shortcuts, you empower yourself to work with greater ease and efficiency. It’s amazing how a few keystrokes can change the game! Check out these Google Sheets shortcuts for efficiency to get started.
Essential Google Sheets Shortcuts for Improved Workflow
As we dive deeper into Google Sheets, it’s essential to explore the shortcuts that can transform your workflow. These shortcuts can help you navigate, manage data, and implement formulas more effectively. Let’s break down some of the most essential shortcuts that can make a difference!
By practicing these shortcuts regularly, you’ll find that they become second nature, allowing you to work faster and with greater accuracy. Whether you’re a beginner or an advanced user, there’s always something new to learn in Google Sheets!
Basic Navigation Shortcuts to Save Time
Effective navigation is a cornerstone of productivity in Google Sheets. With the right shortcuts, you can quickly jump between cells, sheets, and even pages. This not only saves time but also keeps your workflow uninterrupted!
Here are some basic navigation shortcuts every user should know:
- Arrow keys: Move between cells.
- Ctrl + Page Up/Page Down: Switch between sheets.
- Home: Jump to the beginning of a row.
These shortcuts are incredibly handy and can help you navigate your data more efficiently. Just think of how much time you’ll save!
Utilizing Keyboard Shortcuts for Quick Navigation
Keyboard shortcuts are your best friends when it comes to quick navigation in Google Sheets. Instead of reaching for your mouse every time, you can use these simple key combinations to move around your spreadsheet. This not only speeds up your work but also reduces strain on your hands!
Some key combinations to remember include:
- Ctrl + Arrow Keys: Move to the edge of data regions.
- Ctrl + Home: Go to the top-left cell.
- Ctrl + End: Jump to the bottom-right cell of your data.
By incorporating these shortcuts into your routine, you'll find that you can manage your data more fluidly. It’s like having a secret weapon at your fingertips! Discover more essential Google Sheets shortcuts to boost your productivity.
Optimizing Selection and Editing with Shortcuts
Selecting and editing data efficiently is essential for any Google Sheets user. Shortcuts can help you quickly highlight cells, copy information, or format data without taking your hands off the keyboard. This allows for a seamless editing experience!
Here are some useful selection and editing shortcuts:
- Shift + Arrow Keys: Extend your selection by one cell.
- Ctrl + C / Ctrl + V: Copy and paste data instantly.
- Ctrl + Z / Ctrl + Y: Undo and redo actions.
Embracing these editing shortcuts can significantly enhance your ability to manage data, making you a more effective user of Google Sheets!
Data Management Shortcuts that Streamline Processes
Managing data efficiently is key to making the most of Google Sheets. Utilizing shortcuts can streamline your processes, especially when dealing with rows, columns, and large datasets. Let’s explore some of the shortcuts that can make data management a breeze! Effective data management in Google Sheets is crucial for efficient workflows.
By using these shortcuts, you can manipulate your data quickly, ensuring that your spreadsheet remains organized and usable. This is especially important for collaborative projects or large datasets!
Efficiently Managing Rows and Columns with Shortcuts
Managing rows and columns is a frequent task in Google Sheets, and shortcuts can help you do this with ease. You can quickly insert, delete, or resize rows and columns, optimizing your spreadsheet layout. This can save you valuable time and prevent errors!
Here are some shortcuts to keep in mind:
- Ctrl + Shift + +: Insert a new row or column.
- Ctrl + -: Delete the selected row or column.
- Alt + H, O, I: Auto resize column width.
These shortcuts can help you keep your spreadsheet tidy and easy to navigate, allowing you to focus on your data analysis!
Using Shortcuts for Data Formatting and Organization
Formatting your data in Google Sheets is crucial for clarity and organization. Shortcuts can help you apply styles, adjust alignments, and even change formats quickly. This means you can present your data more effectively without wasting time!
Here are some formatting shortcuts worth learning:
- Ctrl + B: Bold selected text.
- Ctrl + I: Italicize selected text.
- Ctrl + 1: Open the format cells dialog.
Mastering these formatting shortcuts can elevate the appearance and readability of your spreadsheets, impressing your colleagues and making your data clearer!
Formulas and Functions Shortcuts for Enhanced Productivity
When it comes to data analysis, formulas and functions are essential. Google Sheets allows for many calculations, and using shortcuts can speed up formula entry and help you work more efficiently. Let’s discuss some shortcuts that will enhance your productivity when using functions!
By knowing these shortcuts, you can quickly insert functions and apply formulas across your data, which is crucial for effective analysis and reporting!
Speeding Up Formula Entry and Calculation
Entering formulas can sometimes slow down your work, but it doesn’t have to! By using specific shortcuts, you can simplify the formula entry process, allowing you to perform calculations much faster. You’ll find yourself spending less time on data entry and more time analyzing results!
Here are a few shortcuts to help you speed up your calculations:
- Shift + F3: Open the Insert Function dialog.
- Ctrl + `: Toggle between displaying formulas and values.
- Ctrl + Enter: Fill the selected cell with the entered formula.
These shortcuts can be life savers when managing complex spreadsheets. You’ll be amazed at how much more you can accomplish! Automating data entry can significantly improve your workflow. Explore these tips on automating Google Sheets data entry.
Implementing Shortcuts for Common Functions
Many common functions have associated shortcuts that can save you valuable time. By knowing these, you can quickly apply functions like SUM, AVERAGE, and IF without navigating through menus. This not only speeds up your work but also enhances your overall productivity!
Here are some common functions with their shortcuts:
- Alt + =: Automatically sum a range of cells.
- Ctrl + Shift + A: Insert arguments for a function.
- Ctrl + Shift + L: Toggle filters on and off.
Implementing these shortcuts can make working with formulas feel less daunting and more intuitive! Learn more about Google Sheets automation with these Google Sheets automation tips.
Advanced Shortcuts for Power Users
For those who are more comfortable with Google Sheets, advanced shortcuts can take your productivity to the next level. These shortcuts can help automate routine tasks and customize your experience, allowing you to work smarter!
By mastering these advanced shortcuts, you’ll become an even more efficient user, capable of handling complex tasks with ease. It’s like having a toolkit full of special features!
Creating Custom Shortcuts for Specific Tasks
One of the best features of Google Sheets is the ability to create custom shortcuts for tasks you perform regularly. This means you can tailor your shortcuts to fit your needs, making it easier to perform specific actions without fumbling around!
Here’s how you can create custom shortcuts:
- Go to Extensions > Macros > Record macro.
- Perform the actions you want to automate.
- Save the macro and assign it a custom shortcut.
With custom shortcuts, you can reduce repetitive actions in your workflow, leading to greater productivity and less frustration!
Utilizing Add-ons and Scripts for Automation
Add-ons and scripts can further enhance your efficiency in Google Sheets. They allow you to automate tasks and add functionality that isn't available by default. This means you can focus on analysis rather than repetitive tasks!
Here are some tips for using add-ons and scripts:
- Explore the Google Workspace Marketplace for useful add-ons.
- Learn basic Google Apps Script to customize your tools.
- Automate data entry and formatting with scripts.
By leveraging these tools, you can optimize your workflow and make Google Sheets work for you!
Common Questions about Google Sheets Shortcuts and Productivity Hacks
With Google Sheets being a popular tool for many, it's not surprising that people have questions about how to use it more effectively. One of the most common inquiries is about how shortcuts can improve collaboration when working with others. By understanding and utilizing shortcuts, team members can communicate and share ideas more efficiently.
Shortcuts reduce the time spent navigating menus and performing repetitive tasks, allowing for quicker responses and a more streamlined workflow. This means that collaboration becomes smoother, as team members can focus on the content rather than the tools. By integrating these shortcuts into your routine, you can enhance teamwork and productivity!
Addressing Frequent Queries about Shortcuts
Another frequent question is about the shortcuts that assist with data visualization. Data visualization is crucial in making complex information understandable. There are specific shortcuts designed to speed up this process, making your presentations more effective.
- Ctrl + Alt + Shift + H: Open the chart editor quickly.
- Alt + I, C: Insert a chart for better data representation.
- Ctrl + K: Link data to other resources or visualize connections.
By mastering these shortcuts, you can create visually appealing presentations in no time! It’s all about working smarter, not harder.
Implementing Productivity Hacks to Maximize Efficiency
Now that we have addressed some common questions, let's talk about how to implement productivity hacks in Google Sheets. Establishing a shortcut routine for daily use is key to mastering these tools. By incorporating shortcuts into your everyday tasks, you’ll find that your speed and efficiency will increase significantly.
Consider starting each day with a quick review of the shortcuts you plan to use. This will set a productive tone for your work and remind you of the tools available to streamline your process. Consistency is vital; the more you use these shortcuts, the more natural they'll become!
Establishing a Shortcut Routine for Daily Use
Customizing your Google Sheets environment can also help in maximizing efficiency. Personalizing your settings to reflect your work style allows you to navigate the tool effortlessly. Here are some tips for creating an optimal environment:
- Adjust the menu to prioritize your most-used features.
- Utilize color coding for organization and quick identification.
- Create templates that incorporate your favorite shortcuts and formatting.
Making these adjustments will not only enhance your productivity but also make your experience more enjoyable!
Tracking Your Progress with Shortcut Usage
Tracking your progress with shortcut usage is another great way to ensure you're benefiting from these productivity hacks. You can create a simple log to note which shortcuts you’re using and how they’re impacting your work. This will help you see where you may need more practice or which shortcuts are most beneficial.
Consider using a checklist or a digital tracker to keep tabs on your improvement. Over time, you'll notice increased efficiency, and you’ll become more comfortable using shortcuts in Google Sheets. This can be a rewarding experience as you see your skills grow!
Engaging with Google Sheets Communities for Continuous Improvement
One of the best ways to hone your skills is by engaging with Google Sheets communities. There are numerous online resources where you can learn from others, ask questions, and discover new shortcuts. Finding these communities and participating can significantly boost your Google Sheets knowledge!
Whether it’s forums, social media groups, or online courses, there are plenty of options available. These platforms often provide tips, tricks, and best practices that can enhance your efficiency and productivity.
Finding Online Resources and Communities to Learn More
- Join Google Sheets related subreddits for discussions and resources.
- Follow influencers and experts on platforms like Twitter or LinkedIn.
- Participate in webinars or workshops focusing on productivity hacks.
By tapping into these resources, you can stay informed about the latest updates and effective strategies to make the most out of Google Sheets!
Sharing and Gaining Insights on Google Sheets Shortcuts
Don’t forget that sharing your own knowledge can be just as beneficial as learning from others. Discussing your favorite shortcuts and productivity hacks with colleagues can promote a collaborative environment. This sharing of information helps everyone improve and evolve their skills!
Consider hosting a small session where you and your colleagues can exchange tips and tricks. It’s a fun way to learn together and become even more efficient as a team!
Summarizing Effective Productivity Strategies for Google Sheets
In summary, we’ve explored various strategies to enhance productivity in Google Sheets. By focusing on shortcuts and productivity hacks, we can significantly improve our efficiency. Remember, the more you use these tools, the easier they become!
Regular practice is essential. Set aside time to familiarize yourself with new shortcuts and hacks. Over time, you’ll see how much faster and more effectively you can work, making Google Sheets a powerful ally in your day-to-day tasks.
Popular Posts
 Understanding the Importance of Shortcuts in Google Sheets for Power Users
When it comes to working
Understanding the Importance of Shortcuts in Google Sheets for Power Users
When it comes to working
 Understanding Google Sheets and Its Importance
Google Sheets is a powerful, web-based spreadsheet ap
Understanding Google Sheets and Its Importance
Google Sheets is a powerful, web-based spreadsheet ap
 Understanding Shortcuts in Google Sheets
When it comes to working efficiently with Google Sheets, kn
Understanding Shortcuts in Google Sheets
When it comes to working efficiently with Google Sheets, kn
 Understanding the Value of Add-ons in Google Sheets for Enhanced Productivity
Google Sheets is a pow
Understanding the Value of Add-ons in Google Sheets for Enhanced Productivity
Google Sheets is a pow
