Quick Google Sheets Comment Shortcut
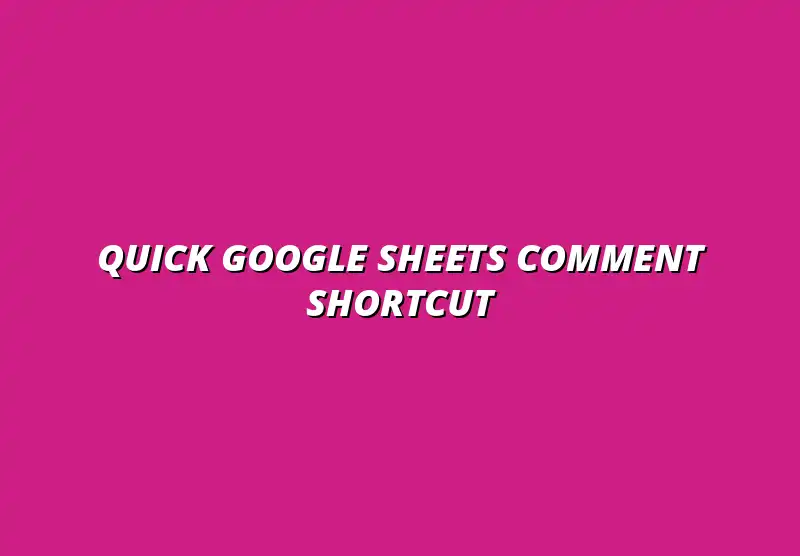
Understanding Google Sheets and Its Functionality
Google Sheets is a powerful, cloud-based spreadsheet tool that allows users to create, edit, and collaborate in real-time. It stands out among other spreadsheet applications because of its collaborative features. This means multiple users can work on the same document at the same time, making it ideal for teams looking to streamline their workflow.
One of the best aspects of Google Sheets is its accessibility. You can access your spreadsheets from anywhere, as long as you have an internet connection. Plus, this flexibility allows for easy collaboration, whether you're working with team members in the same room or across the globe! For beginners, learning Google Sheets shortcuts can significantly improve efficiency.
Overview of Google Sheets as a Collaborative Tool
When it comes to teamwork, Google Sheets shines as a collaborative tool. Its real-time editing features mean that changes are instantly visible to everyone involved. This capability not only saves time but also reduces the chances of miscommunication and errors.
Additionally, you can easily share documents with specific people or groups, granting varying levels of access. This means you can let team members edit the sheet, while others may only need to view it. Collaboration has never been more straightforward!
- Real-time editing allows simultaneous work.
- Customizable sharing options for team management.
- Automatic saving helps avoid data loss.
Importance of Comments in Google Sheets for Team Collaboration
Comments are a vital feature within Google Sheets, especially when it comes to team collaboration. They provide a space for team members to ask questions, provide feedback, or clarify data without altering the actual content of the spreadsheet. This keeps your document clean and organized.
Furthermore, comments can be directed to specific individuals using tags. This ensures that the right person sees the message, making it easier to address concerns or questions promptly!
How Comments Enhance Workflow and Feedback
Integrating comments into your workflow can significantly improve communication among team members. Instead of lengthy emails or discussions, a simple comment can convey the necessary information directly where it matters. Comments also serve as a history of conversations, which can be helpful for future reference.
Additionally, using comments can streamline feedback. You can give and receive input without changing the original data, which keeps everything organized. This means your team can focus on resolving issues instead of getting bogged down by messy spreadsheets! Data validation, as explained in this guide to data validation in Google Sheets, can further enhance data quality.
Effective Google Sheets Shortcuts for Adding Comments
Using keyboard shortcuts in Google Sheets can save you precious time, especially when adding comments. When you master these shortcuts, you can add comments quickly, allowing you to maintain your flow while working on your projects.
In the following sections, I’ll guide you through the most effective shortcuts for adding comments, ensuring that you can communicate effortlessly within your spreadsheets! Check out this resource on essential Google Sheets shortcuts for more time-saving tips.
Step-by-Step Guide to Adding Comments with Keyboard Shortcuts
Adding comments in Google Sheets is simple and can be done with just a few keystrokes! Here’s how:
- Select the cell where you want to add a comment.
- Press Ctrl + Alt + M on Windows, or Cmd + Option + M on Mac to open the comment box.
- Type your comment and hit Enter.
Identifying the Keyboard Shortcut for Comments
Knowing the right keyboard shortcut can make a world of difference in your efficiency when using Google Sheets. The standard shortcut for adding comments is easy to remember. Once you learn it, you’ll find yourself adding comments without taking your hands off the keyboard!
By using keyboard shortcuts, you eliminate the need to navigate through menus, saving you time and effort. This simple trick can enhance your productivity while working in Google Sheets! Mac users might find these essential Google Sheets shortcuts for Mac especially helpful.
Using Shortcuts Across Different Operating Systems (Windows, Mac)
While the basic shortcut for comments remains the same, it varies between Windows and Mac users. Here’s a quick breakdown:
- Windows: Ctrl + Alt + M
- Mac: Cmd + Option + M
Understanding these variations ensures that everyone on your team can efficiently add comments, regardless of their operating system. By standardizing practices, you make collaboration smoother!
Additional Shortcuts Related to Comment Management
Aside from adding comments, managing them efficiently is equally important. Here are some helpful shortcuts that enhance your comment management:
- Edit Comment: Press Shift + F2 to edit a selected comment.
- Delete Comment: Use Ctrl + Alt + D (Windows) or Cmd + Option + D (Mac) to delete a comment.
Shortcut for Editing Comments in Google Sheets
If you need to make changes to an existing comment, the edit shortcut is a lifesaver! Just select the cell with the comment and use the edit shortcut. This allows you to quickly revise feedback or update information without hassle.
Being able to edit comments saves time and helps keep your document’s information accurate. It also maintains the flow of communication by ensuring all comments are current!
Shortcut for Deleting Comments Efficiently
Sometimes, comments may no longer be relevant and need to be removed. The delete shortcut allows you to do this quickly. Just follow the steps to select the comment and hit the delete shortcut, and voilà — it’s gone!
Deleting unnecessary comments also helps keep your Google Sheets clean and focused on the essential data. This makes it easier for all users to navigate and understand the document!
Leveraging Google Sheets for Enhanced Team Collaboration
When it comes to working together, Google Sheets shines as an excellent tool for team collaboration. By utilizing comments effectively, teams can streamline their communication, ensuring everyone is on the same page. With the right strategies, you can create an environment where feedback is not only welcomed but also encouraged!
One way to enhance collaboration is to integrate comments seamlessly into your daily workflow. This means not just using comments for feedback but also for ongoing discussions and decision-making. By doing so, you can make sure that all team members feel heard and valued, fostering a more collaborative atmosphere. Automating data entry, as described in this guide to automating data entry, can free up time for more collaborative tasks.
Integrating Comments into Your Workflow
To make the most of comments in Google Sheets, it’s helpful to establish a commenting protocol. This can include guidelines on how to leave comments effectively, what information to include, and when to use them. Having a clear protocol can prevent confusion and ensure that everyone knows what to expect!
Here are some key elements to consider when creating a commenting protocol:
- Define the purpose of comments, whether for suggestions or clarifications.
- Set guidelines for tagging team members to ensure they are notified.
- Encourage the use of concise language for clarity.
Creating a Commenting Protocol for Your Team
A commenting protocol can significantly impact how your team communicates within Google Sheets. Start by discussing with your team what they feel would be most beneficial in their commenting practices. It’s essential that everyone agrees on the protocol to enhance collaboration.
Some additional points to include in your protocol might be:
- Regularly reviewing comments during team meetings.
- Setting deadlines for responding to comments.
- Establishing a follow-up process for unresolved comments.
Encouraging Feedback Loops Through Effective Commenting
Creating feedback loops is crucial for continuous improvement within your team. By fostering an environment where comments lead to discussions, you can enhance engagement and teamwork. Encourage team members to reply to comments and build on each other’s ideas! Consider using Google Sheets add-ons for further automation of workflows – find out more here: Google Sheets Add-ons for Automation.
To promote effective feedback loops, consider:
- Encouraging specific feedback by asking open-ended questions.
- Setting aside time in meetings to address outstanding comments.
- Recognizing contributions from team members to motivate participation.
Next Steps for Improving Your Google Sheets Experience
Once you have established effective commenting practices, it’s time to take your Google Sheets experience to the next level! Continuous learning and adaptation are key to staying ahead. By seeking out resources and opportunities to grow your skills, you can ensure that your team remains effective and engaged.
Investing time in learning can greatly improve how you and your team use Google Sheets. There are countless resources available, from online courses to tutorials that can enhance your expertise! Mastering date and time shortcuts, as shown in this guide, can be particularly beneficial.
Continuous Learning and Resources for Google Sheets Users
The world of Google Sheets is ever-evolving, and staying updated is essential for maximizing its potential. Online courses can provide in-depth knowledge and practical strategies for using Google Sheets efficiently. Whether you’re a beginner or looking for advanced techniques, there’s something for everyone!
Consider exploring the following resources:
- Google’s own Learning Center for tutorials.
- Online platforms like Coursera or Udemy for structured courses.
- YouTube channels dedicated to tips and tricks on Google Sheets.
Online Courses and Tutorials for Advanced Google Sheets Skills
Enrolling in online courses can significantly enhance your skills. Many platforms offer courses specifically focused on Google Sheets, covering topics from basic functions to advanced formulas and data analysis. These courses often include hands-on projects to practice what you learn!
Some popular platforms for learning include:
- LinkedIn Learning for professional development.
- edX for university-level courses.
- Skillshare for peer-driven learning experiences.
Staying Updated with Google Sheets Features and Updates
To fully leverage Google Sheets, it's essential to keep an eye on new features and updates. Google frequently rolls out updates to improve functionality and add new features that can enhance your experience. Follow Google Sheets’ official blog or forums for the latest information!
Here are some ways to stay informed:
- Subscribe to the Google Workspace Updates blog.
- Join online communities or forums focused on Google Sheets.
- Participate in webinars hosted by Google or other tech experts.
Inviting User Engagement and Feedback
As you improve your Google Sheets experience, it’s crucial to involve your team and gather their insights. Encouraging them to share their commenting tips and experiences can lead to new ideas and practices that benefit everyone. Collaboration is not just about sharing documents but also about sharing knowledge!
Engagement can take many forms:
- Hosting brainstorming sessions dedicated to optimizing Google Sheets usage.
- Creating a shared document for team members to contribute tips.
- Using surveys to get feedback on the current commenting practices.
Encouraging Readers to Share Their Commenting Tips and Experiences
Everyone has unique experiences when it comes to using tools like Google Sheets. By inviting your team to share their tips, you can create a resource that everyone can benefit from. Make it a regular practice to collect and implement feedback!
Consider hosting an informal “tips and tricks” session where team members can present their best practices. This not only fosters collaboration but also builds a sense of community within your team!
Feedback Requests on Improving Google Sheets Usability
Finally, don’t hesitate to ask for feedback on how to improve the usability of Google Sheets within your team. Creating an open dialogue about tools and practices encourages everyone to contribute. Remember, the goal is to work together more effectively and make the most of the resources available!
Creating a culture of feedback can significantly improve how you all use Google Sheets. By valuing input and making adjustments based on your team’s needs, you can achieve a more productive and harmonious work environment!
Popular Posts
 Understanding the Importance of Shortcuts in Google Sheets for Power Users
When it comes to working
Understanding the Importance of Shortcuts in Google Sheets for Power Users
When it comes to working
 Understanding Google Sheets and Its Importance
Google Sheets is a powerful, web-based spreadsheet ap
Understanding Google Sheets and Its Importance
Google Sheets is a powerful, web-based spreadsheet ap
 Understanding Shortcuts in Google Sheets
When it comes to working efficiently with Google Sheets, kn
Understanding Shortcuts in Google Sheets
When it comes to working efficiently with Google Sheets, kn
 Understanding the Value of Add-ons in Google Sheets for Enhanced Productivity
Google Sheets is a pow
Understanding the Value of Add-ons in Google Sheets for Enhanced Productivity
Google Sheets is a pow
