Essential Google Sheets Shortcuts
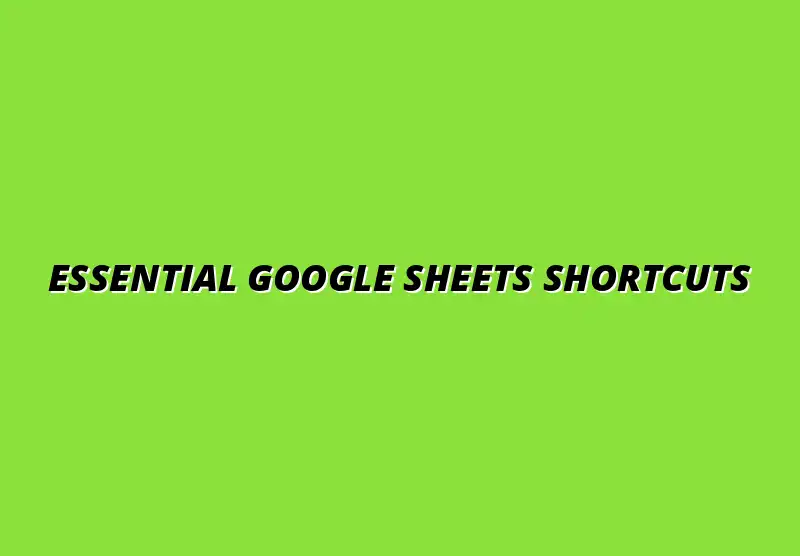
Understanding Advanced Google Sheets Keyboard Shortcuts
Using keyboard shortcuts in Google Sheets can significantly enhance your efficiency. Whether you're a student, a business professional, or just someone who frequently works with spreadsheets, knowing these shortcuts can save you a lot of time. Instead of wasting precious minutes navigating through menus, you can perform tasks rapidly with just a few keystrokes!
Moreover, when you incorporate these shortcuts into your daily routine, you’ll notice an improvement not only in speed but also in your overall workflow. To truly boost your productivity, check out these workflow tips for Google Sheets. Shortcuts allow you to focus more on analyzing data rather than getting bogged down with the mechanics of navigating the application.
Why Keyboard Shortcuts Enhance Efficiency in Google Sheets
Keyboard shortcuts are more than just time-savers; they can genuinely transform your productivity. By minimizing the need to move your hands away from the keyboard, you can keep your workflow smooth and uninterrupted. This leads to a more enjoyable and efficient working experience.
Another significant benefit of using shortcuts is that they reduce the chances of making errors. When you rely on your keyboard instead of your mouse, you can more easily execute commands accurately. This precision can be particularly important when dealing with large datasets!
Improving Workflow and Productivity
When you have a set of keyboard shortcuts at your fingertips, you streamline your workflow. Instead of searching for the right commands in menus, you can execute tasks instantly. This not only saves time but also allows you to tackle more work in the same timeframe, enhancing your overall productivity. Learning Google Sheets shortcuts for efficiency is a great starting point.
Additionally, using shortcuts can help you maintain focus. The fewer distractions you have, the better you can concentrate on your analysis and the decisions that come with it. Over time, this leads to improved work quality and better results.
Reducing Time Spent on Routine Tasks
Many tasks in Google Sheets can become repetitive, such as copying data, formatting cells, or navigating between sheets. Advanced keyboard shortcuts can drastically cut down the time spent on these mundane activities. Instead of clicking multiple times, you can accomplish tasks with a simple combination of keys. Mastering these shortcuts can significantly improve your data management skills, and learning about effective data visualization can further enhance your analysis.
This efficiency not only frees up time for more complex tasks but also helps you avoid burnout from monotonous clickwork. It’s all about working smarter, not harder!
Overview of Essential Advanced Shortcuts for Google Sheets
To make the most of Google Sheets, it’s essential to familiarize yourself with advanced keyboard shortcuts. These shortcuts can be grouped into various categories depending on their functions. By categorizing them, you can more easily remember and apply them in your daily tasks.
- Navigation and Selection: Moving within your sheets quickly.
- Data Manipulation: Inserting and deleting rows and columns.
- Formula and Function Usage: Speeding up calculations and data entry.
- Collaboration: Enhancing teamwork through shared comments and edits.
- Formatting: Adjusting the appearance of your data.
Categories of Keyboard Shortcuts
Understanding the different categories of shortcuts can help you focus your learning. Here are the main categories:
- Navigation: Shortcuts that help you move around your spreadsheet.
- Data Manipulation: Shortcuts for adding, deleting, or rearranging data.
- Formula Entry: Shortcuts that assist in writing and editing formulas. For example, check out this guide to Google Sheets formula shortcuts.
- Formatting: Shortcuts that allow you to change the look of your data.
Knowing these categories makes it easier to find the specific shortcuts you need as you work on different tasks!
Key Differences Between Basic and Advanced Shortcuts
While basic shortcuts are helpful for everyday tasks, advanced shortcuts take it to the next level. Basic shortcuts might include simple actions like copying or pasting, while advanced shortcuts can involve more complex operations like data manipulation and formula usage.
Furthermore, advanced shortcuts allow you to perform multi-step tasks in a single action. This not only boosts your efficiency but also reduces the likelihood of errors. Understanding these differences can help you prioritize which shortcuts to learn first! To discover more time-saving techniques, explore these hidden tips for Google Sheets.
Practical Tips for Implementing Advanced Shortcuts in Daily Tasks
Implementing advanced shortcuts in your daily Google Sheets tasks can transform the way you work. By using shortcuts, you not only speed up your processes but also enhance your overall productivity. Let’s explore some practical tips that can help you make the most out of these keyboard shortcuts.
Creating a Shortcut Cheat Sheet
Designing a shortcut cheat sheet is a fantastic way to keep essential shortcuts at your fingertips. You can create a simple document or a visual guide that lists all the advanced shortcuts you commonly use. This guide serves as a quick reference, allowing you to access shortcuts without needing to memorize them all.
For more advanced tips on mastering Google Sheets shortcuts, see this helpful resource: Master Google Sheets Shortcuts.
Here are some key elements you might include in your cheat sheet:
- Shortcut combinations for navigation
- Data manipulation shortcuts
- Formatting and aesthetic adjustments
Incorporating Shortcuts into Workflows
Once you have your cheat sheet, the next step is to start incorporating these shortcuts into your everyday workflows. Begin by identifying routine tasks that can be performed faster with shortcuts. Gradually, you'll find yourself relying on shortcuts more often, which will help you save time and effort.
To effectively integrate shortcuts, consider these strategies:
- Practice using one or two shortcuts each day.
- Set reminders to use shortcuts during specific tasks.
- Challenge yourself to complete tasks using only shortcuts.
Training Teams on Effective Shortcut Use
Training your team on effective shortcut use can significantly enhance collaboration and efficiency. When everyone is on the same page, the entire team can work faster and more efficiently. Organizing training sessions on keyboard shortcuts can benefit every team member, making their workflow smoother. Automating tasks, like automating email notifications with scripts, can further boost efficiency.
Here are a few ways to train your team:
- Distribute your shortcut cheat sheets.
- Use real-life scenarios to demonstrate shortcuts.
- Encourage discussions around time-saving techniques.
Conducting Workshops and Share Sessions
Workshops and share sessions can be an excellent opportunity to dive deeper into the use of shortcuts. These gatherings allow team members to share their experiences and learn from each other. Plus, practical demonstrations can show how shortcuts can be applied in various situations.
Consider organizing sessions with the following focus:
- Hands-on training with live demos.
- Team challenges to encourage shortcut usage.
- Feedback sessions to discuss improvements.
Final Thoughts on Optimizing Your Google Sheets Experience
As you implement these shortcuts, it’s essential to evaluate your progress continually. Keeping track of how much time and effort you save by using shortcuts can motivate you to stick with them. Remember, the goal is to make your Google Sheets experience smoother and more efficient!
Evaluating Your Progress with Keyboard Shortcuts
Tracking your productivity gains over time gives you insights into the effectiveness of the shortcuts you’re using. You can set goals to measure how much faster you complete certain tasks. This self-assessment can help you identify which shortcuts are the most beneficial and which ones need more practice.
To evaluate your progress, consider these methods:
- Keep a log of tasks completed before and after using shortcuts.
- Set specific time goals for completing tasks with and without shortcuts.
- Share your findings with your team for accountability.
Adjusting Shortcuts Based on Evolving Needs
As your work evolves, so should your use of shortcuts. You might find that certain shortcuts become less relevant or that new shortcuts are more applicable. Regularly reassessing your shortcut usage can keep your workflow optimal.
Make adjustments by:
- Revisiting your cheat sheet every few months.
- Incorporating new shortcuts as they become available.
- Removing shortcuts that you no longer find useful.
Encouragement to Adopt Keyboard Shortcuts for Greater Efficiency
Adopting keyboard shortcuts is a journey that pays off significantly in the long run. The sooner you start using them, the more beneficial they will be to your daily tasks. Remember, the goal is to enhance your efficiency, making your work more enjoyable and less time-consuming!
Reflecting on Long-Term Benefits
As you become more comfortable with keyboard shortcuts, take a moment to reflect on the long-term benefits. Not only do you save time, but you also reduce the frustration that often comes with repetitive tasks. Over time, these benefits accumulate and can lead to a remarkable increase in your productivity.
Inviting Feedback and Continuous Learning
Finally, invite feedback from your team about the shortcuts they find most valuable. Continuous learning is key in optimizing your Google Sheets experience. Sharing insights and learning from each other can lead to even greater efficiency and productivity!
Popular Posts
 Understanding the Importance of Shortcuts in Google Sheets for Power Users
When it comes to working
Understanding the Importance of Shortcuts in Google Sheets for Power Users
When it comes to working
 Understanding Google Sheets and Its Importance
Google Sheets is a powerful, web-based spreadsheet ap
Understanding Google Sheets and Its Importance
Google Sheets is a powerful, web-based spreadsheet ap
 Understanding Shortcuts in Google Sheets
When it comes to working efficiently with Google Sheets, kn
Understanding Shortcuts in Google Sheets
When it comes to working efficiently with Google Sheets, kn
 Understanding the Value of Add-ons in Google Sheets for Enhanced Productivity
Google Sheets is a pow
Understanding the Value of Add-ons in Google Sheets for Enhanced Productivity
Google Sheets is a pow
