Hide Rows and Columns in Sheets
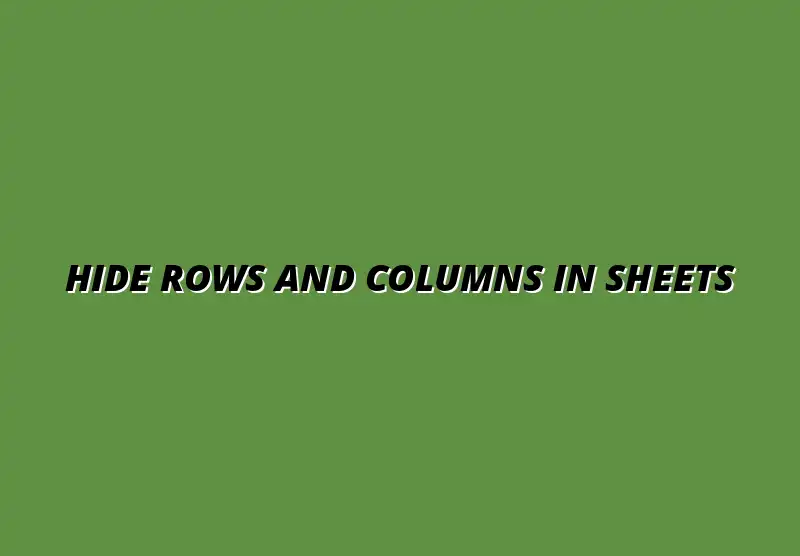
Understanding Google Sheets Shortcuts for Enhanced Productivity
Google Sheets is a powerful tool for managing data, and knowing how to use it effectively can greatly enhance your productivity. One of the most effective ways to become a pro at using Google Sheets is through keyboard shortcuts. These shortcuts help you perform tasks quickly and efficiently, reducing the time spent on repetitive actions. By mastering these shortcuts, you can focus more on analyzing data rather than navigating menus.
Moreover, utilizing keyboard shortcuts can also minimize the strain on your hands and wrists. Instead of constantly reaching for the mouse, you can keep your fingers on the keyboard, which is beneficial for your overall comfort while working. Let's dive deeper into the significance of these shortcuts! For beginners, a great resource is this guide on Google Sheets shortcuts for beginners.
The Significance of Keyboard Shortcuts in Google Sheets
Keyboard shortcuts are essential for anyone looking to maximize their efficiency in Google Sheets. They allow you to execute commands without having to navigate through multiple menus, saving precious time. Furthermore, using shortcuts often leads to a smoother workflow, making it easier to manage large spreadsheets. Effective data management is key, and you can learn more about it here.
In today's fast-paced work environment, every second counts. Implementing keyboard shortcuts can significantly shorten the time it takes to complete tasks. Here are some key benefits of using shortcuts:
- Increased Speed: Complete tasks quickly without navigating through menus.
- Improved Focus: Your attention remains on the spreadsheet rather than the interface.
- Enhanced Accuracy: Reduce the risk of errors caused by mouse movements.
Boosting Efficiency with Shortcuts
By incorporating shortcuts into your daily tasks, you can boost your overall efficiency significantly. It’s like having a toolbox filled with handy tools that help you get the job done faster! For example, instead of using the mouse to format cells, you can use shortcuts to quickly change fonts or cell colors. Automating data entry can also significantly boost your efficiency; check out this guide on automating Google Sheets data entry.
Additionally, using shortcuts consistently will help you memorize them over time, making it even easier to work faster. This practice helps create a rhythm in your workflow, allowing you to accomplish more in less time.
Streamlining Workflow in Spreadsheet Management
When managing spreadsheets, a streamlined workflow is crucial. Shortcuts not only help speed up individual tasks but also contribute to better organization of your data. When you can quickly hide or show rows and columns, it allows for a cleaner view of the information you need. Learn how to streamline your Google Sheets reporting for even greater efficiency.
Here are some practical ways that shortcuts can streamline your spreadsheet management:
- Quick Navigation: Move between cells without using the mouse.
- Fast Editing: Edit text or numbers without interrupting your flow.
- Effective Data Analysis: Easily access functions and features to analyze data on-the-go. Mastering essential Google Sheets functions can significantly improve your data analysis capabilities. Explore this resource on essential Google Sheets functions.
Overview of Hiding Rows and Columns in Google Sheets
Hiding rows and columns can be incredibly useful when you want to focus on specific data without distractions. It allows you to keep your spreadsheets organized and visually appealing. Knowing how to effectively hide and unhide data can make a big difference in managing complex spreadsheets.
Not only does hiding rows and columns make it easier to read your data, but it can also help in scenarios where sensitive information needs to be temporarily concealed. Let's explore the importance of this feature!
Why Hiding Rows and Columns is Useful
Hiding rows and columns serves several purposes. It allows you to manage visibility based on your current needs, ensuring the most relevant data is presented. This is particularly valuable when you're working on collaborative projects where different team members may need access to different data sets. Learn more about collaborating better with Google Sheets to improve team efficiency.
Here are some key reasons to consider hiding rows and columns:
- Improved Focus: Concentrate on the data that matters at any given moment.
- Enhanced Collaboration: Share only the necessary information with team members.
- Reduced Clutter: Clean up your spreadsheet for a more organized appearance.
Common Use Cases for Hiding Data
There are various scenarios where hiding data can be beneficial. For example, if you're presenting data to an audience, you may want to hide columns that contain detailed calculations or sensitive figures. This keeps the presentation focused on the key takeaways.
Some common use cases for hiding rows and columns include:
- Preparing Reports: Hide unnecessary data before generating a report.
- Data Analysis: Temporarily remove distractions while analyzing subsets of data.
- Collaborative Projects: Display only relevant data to specific team members.
Essential Google Sheets Shortcuts for Hiding Rows and Columns
Knowing the shortcuts for hiding rows and columns is crucial for efficient data management in Google Sheets. Let's go through some essential shortcuts that will save you time and effort. Freezing rows and columns can also greatly improve your workflow; see this guide on freezing rows and columns in Google Sheets.
These shortcuts are designed to be quick and intuitive, making them easy to integrate into your daily workflow. So, let's get started!
Shortcut for Hiding Rows: Step-by-Step Guide
Hiding rows in Google Sheets can be done effortlessly with a simple keyboard shortcut. This is especially helpful when dealing with long lists of data where certain rows might not be necessary to display at all times.
To hide a row, follow these steps:
- Select the row you wish to hide.
- Press Ctrl + 9 (Windows) or Command + 9 (Mac).
- Your selected row will now be hidden from view!
Shortcut for Hiding Columns: Step-by-Step Instructions
Just like hiding rows, you can easily hide columns to keep your spreadsheet neat. This is particularly useful for columns that contain information you're not currently working with.
To hide a column, simply follow these steps:
- Select the column you want to hide.
- Press Ctrl + 0 (Windows) or Command + 0 (Mac).
- And just like that, the column will be hidden!
Additional Tips for Using Shortcuts Effectively
To make the most out of keyboard shortcuts, it's crucial to practice them regularly. The more you use them, the more natural they will become. Here are some tips to help you use shortcuts effectively!
When you start incorporating shortcuts into your workflow, you may find yourself becoming more confident in navigating Google Sheets. This will not only save you time but also enhance your overall productivity.
Customizing Keyboard Shortcuts in Google Sheets
Google Sheets allows for some degree of customization, enabling you to set shortcuts that align with your preferences. This can be particularly helpful if you have specific tasks that you perform frequently.
To customize your shortcuts:
- Go to Tools in the menu.
- Select Preferences.
- Choose your preferred shortcuts and save your changes!
Maximizing Productivity with Shortcut Combinations
Using shortcut combinations can further streamline your processes in Google Sheets. For instance, combining shortcuts for formatting while hiding data can make your workflow smoother than ever!
Consider these combinations:
- Hide Row + Format: Quickly hide a row and immediately change formatting with another shortcut.
- Navigate + Hide: Use navigation shortcuts to jump between data quickly before hiding unnecessary rows or columns.
- Copy + Hide: Copy data before hiding rows or columns to streamline your analysis later.
Troubleshooting Common Issues with Hiding Rows and Columns
Troubleshooting can feel overwhelming, especially when you’re dealing with Google Sheets shortcuts. Many users encounter issues when trying to hide rows or columns, leaving them frustrated and unsure of what to do next. Understanding these common problems can help you quickly get back to your work.
Let’s dive into the common errors that can pop up when using these shortcuts. By addressing these issues, you can improve your workflow and ensure your shortcuts are functioning properly.
Common Errors When Using Shortcuts
One of the biggest hurdles users face is shortcut conflicts. This occurs when multiple applications or settings use the same key combinations, leading to unexpected behavior in Google Sheets. Identifying and resolving these conflicts can save you time and frustration.
Here are some common errors you might encounter:
- Shortcuts not responding due to conflicting software.
- Unexpected behavior in spreadsheet functions when shortcuts are used.
- Hiding rows or columns but not being able to unhide them later.
To troubleshoot these issues, consider checking your device settings or investigating any software that might be interfering with Google Sheets. Simple adjustments can often resolve these problems quickly!
Identifying and Resolving Shortcut Conflicts
To effectively manage shortcut conflicts, it’s important to identify which software or browser extensions are causing issues. Here are some steps you can follow:
- Check keyboard shortcuts in your operating system settings.
- Disable any browser extensions that could interfere.
- Test shortcuts in Incognito mode to isolate the problem.
By narrowing down the source of the conflict, you can restore your shortcuts and continue working efficiently. Remember, knowledge is key!
Understanding Visibility Settings in Google Sheets
The visibility settings in Google Sheets can sometimes lead to confusion when hiding rows or columns. It’s essential to understand how these settings impact your data display. For example, if you hide a row but the row remains visible to others with access, it could affect your workflow.
Getting familiar with these visibility settings can help you manage your data efficiently:
- Check if the sheet is protected, affecting visibility.
- Ensure that your filters aren’t displaying hidden data unintentionally.
- Understand how shared access affects visibility for other users.
Taking the time to learn these settings can prevent problems and ensure smoother collaboration on your spreadsheets.
Frequently Asked Questions about Google Sheets Shortcuts
Many users have questions about using shortcuts in Google Sheets, especially when things don’t seem to work as expected. Let’s address some of the most frequently asked questions to help you navigate these challenges.
What to Do If Shortcuts Aren’t Working?
If your shortcuts aren’t working, don’t panic! There are several steps you can take to troubleshoot the issue:
- Restart Google Sheets or your web browser.
- Check if your keyboard is functioning properly.
- Review Google Sheets help resources for up-to-date shortcuts.
By following these steps, you can often resolve issues quickly and efficiently.
How to Unhide Rows and Columns: A Quick Guide
Unhiding rows and columns in Google Sheets is straightforward. If you've hidden data and need to access it again, follow these simple steps:
- Select adjacent rows or columns around the hidden area.
- Right-click and choose "Unhide rows" or "Unhide columns."
- Alternatively, use the shortcut Ctrl + Shift + 9 for rows and Ctrl + Shift + 0 for columns.
It’s that easy! Having these steps handy can make managing your data so much smoother.
Best Practices for Managing Your Data Visibility
Managing data visibility effectively in Google Sheets can help keep your spreadsheets organized and user-friendly. Implementing best practices ensures that you can focus on the important insights without getting lost in unnecessary data.
Creating Organized and Accessible Spreadsheets
When you create spreadsheets, organization is essential. Here are some best practices to follow:
- Use clear headings and consistent formatting.
- Group related data together for easier navigation.
- Utilize color coding to highlight key information.
An organized sheet not only improves readability but also enhances collaboration with others.
Maintaining Data Integrity While Hiding Information
While it’s useful to hide information, maintaining data integrity is crucial. Here’s how you can ensure your data remains reliable:
- Document what data is hidden and why.
- Regularly review hidden data to ensure accuracy.
- Limit access to sheets when sensitive data is hidden.
By following these practices, you can confidently manage the visibility of your data without compromising its integrity.
Final Thoughts on Google Sheets Shortcuts
As we wrap up this guide, I hope you feel more confident navigating Google Sheets shortcuts and troubleshooting common issues. Adopting efficient spreadsheet practices can significantly enhance your productivity.
Encouraging Efficient Spreadsheet Practices
Remember, using shortcuts is about creating a smoother workflow. Keep practicing, and soon these shortcuts will become second nature!
Invite Feedback and Further Questions from Readers
I encourage you to share your experiences or ask any questions you might have. Let’s keep learning and improving together, making our Google Sheets experience as efficient as possible!
Popular Posts
 Understanding the Importance of Shortcuts in Google Sheets for Power Users
When it comes to working
Understanding the Importance of Shortcuts in Google Sheets for Power Users
When it comes to working
 Understanding Google Sheets and Its Importance
Google Sheets is a powerful, web-based spreadsheet ap
Understanding Google Sheets and Its Importance
Google Sheets is a powerful, web-based spreadsheet ap
 Understanding Shortcuts in Google Sheets
When it comes to working efficiently with Google Sheets, kn
Understanding Shortcuts in Google Sheets
When it comes to working efficiently with Google Sheets, kn
 Understanding the Value of Add-ons in Google Sheets for Enhanced Productivity
Google Sheets is a pow
Understanding the Value of Add-ons in Google Sheets for Enhanced Productivity
Google Sheets is a pow
