Google Sheets Date and Time Shortcuts
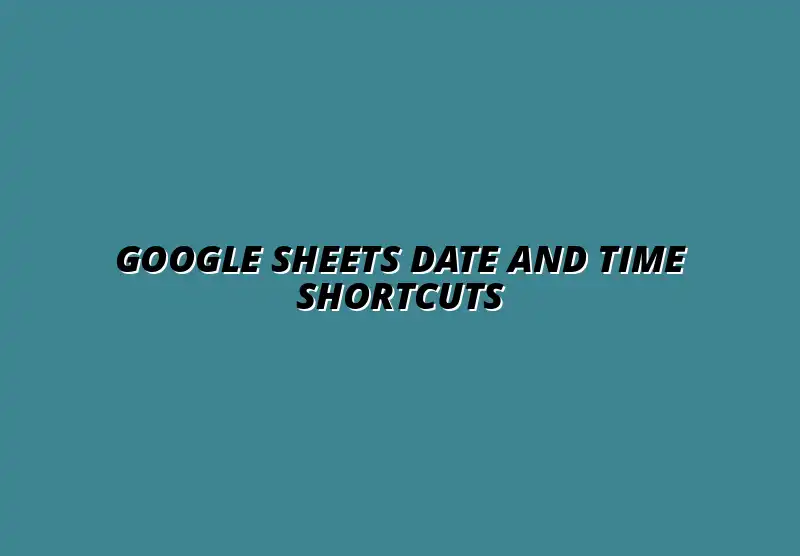
Understanding Google Sheets Shortcuts for Date and Time Insertion
Google Sheets is an incredibly powerful tool, especially when it comes to managing data. One of the most significant aspects of using it effectively is the ability to enter dates and times quickly. Learning shortcuts for date and time insertion can save you a lot of time and effort, making it easier for you to analyze and present your data.
The importance of efficient data entry cannot be overstated. When you're working with large datasets, the last thing you want to do is waste time on manual entries. By mastering shortcuts, you can streamline your workflow and focus on the analysis that really matters. This ultimately leads to increased productivity and better results! For even more time-saving tips, check out this guide on essential Google Sheets shortcuts.
Importance of Efficient Data Entry in Google Sheets
Efficient data entry is crucial for anyone who regularly uses Google Sheets. Not only does it help maintain accuracy, but it also enables you to manage your time effectively. When you can insert dates and times quickly, you can spend more time interpreting your data rather than inputting it.
- Reduces Errors: Quick entries decrease the likelihood of mistakes.
- Increases Speed: Saves you valuable time, especially with repetitive tasks.
- Enhances Focus: Allows you to concentrate on data analysis instead of data entry.
Overview of Google Sheets Keyboard Shortcuts
Google Sheets has a variety of keyboard shortcuts that make your experience smoother. These shortcuts can dramatically speed up data entry for dates and times, allowing you to enhance your productivity. Familiarizing yourself with these shortcuts can make a big difference in how efficiently you work. Learn more about essential Google Sheets shortcuts to boost your productivity.
- General Shortcuts: Includes functions such as copying (Ctrl + C) and pasting (Ctrl + V).
- Date Shortcuts: Specialized shortcuts like Ctrl + ; for today's date.
- Time Shortcuts: Use Ctrl + Shift + ; for immediate time entry.
Essential Google Sheets Shortcuts for Inserting Dates
Inserting dates in Google Sheets doesn't have to be a chore! By utilizing the right shortcuts, you can quickly input the current date or even set dynamic dates that update automatically. This section explores the best methods to easily enter dates into your spreadsheets.
Understanding these shortcuts can help you create a smoother workflow. It not only saves you time but also keeps your data organized and accurate, which is essential for effective data management. For instance, you can automate Google Sheets data entry to save even more time.
Quick Methods for Today's Date Insertion
If you need to enter today's date, there's no need to type it out manually. Google Sheets offers a handy shortcut that allows you to insert the current date instantly. This feature can be especially useful during tasks like tracking deadlines or logging daily activities.
Using the Keyboard Shortcut: Ctrl + ;
One of the quickest ways to insert the current date is by using the keyboard shortcut Ctrl + ;. Simply click on the cell where you want the date, and hit this combination!
The date will appear in the selected cell, formatted according to your spreadsheet's settings. This method is not only effective but also incredibly easy to remember!
Alternative Methods for Date Entry in Cells
Besides the keyboard shortcut, there are other methods for entering dates. For example, you can manually type the date in a specific format. However, to make date entry even easier, consider the following options:
- Using the Insert Menu: Go to Insert > Function > Date.
- Drag the Fill Handle: Enter a date, then use the fill handle to extend date series.
- Copy-Paste: Copy a date from another cell and paste it where needed.
Utilizing Functionality for Dynamic Date Insertion
Dynamic dates can be a game-changer in how you manage and analyze your data. Instead of manually updating dates, you can use functions that automatically adjust based on the current date. This ensures that your data remains up-to-date without any extra effort.
Google Sheets offers built-in functions that can assist you with this feature. Improving your data visualization can also significantly aid in data analysis. Check out these Google Sheets data visualization tips to enhance your data analysis.
Overview of the TODAY() Function for Automatic Updates
The TODAY() function is a simple yet powerful tool for dynamic date insertion. When you enter =TODAY() into a cell, it automatically updates to reflect the current date each day!
This means you can always have the latest date without needing to worry about manual updates. It's excellent for tracking deadlines, creating schedules, or any project timelines.
Leveraging Date Formatting Options for Visual Clarity
Once you've inserted dates, formatting is key to visual clarity. Google Sheets provides various formatting options that allow you to display dates in a way that makes sense for your data. You can change the appearance by accessing the Format > Number > Date menu.
- Custom Formats: Set your preferred display style.
- Conditional Formatting: Apply rules for better visibility.
- Locale Settings: Adjust formats according to your regional preferences.
Choosing the right format helps convey the information more clearly, making it easier for you and others to understand at a glance. Effective data validation is another key aspect of data management. Learn more about data validation in Google Sheets.
Addressing Common Queries about Date and Time Shortcuts
When using Google Sheets, it's common to run into challenges while inserting dates and times. Understanding these hurdles can help streamline your data entry process significantly. I often find that resolving these issues not only saves time but also enhances overall productivity.
Some of the most frequent challenges users face include format issues in date and time cells, which can lead to confusion and errors in calculations. Additionally, users sometimes overlook how Google Sheets interprets locale settings, which can affect how dates are displayed and entered.
Common Challenges When Inserting Dates and Times
One significant challenge involves dealing with format issues in date and time cells. If the format isn't set correctly, you might end up with unexpected results. For instance, entering "12/11/2023" could be interpreted as November 12 in some regions and December 11 in others!
- Ensure your cell format matches the desired date format.
- Use the Format menu to change the date or time appearance.
- Be mindful of how dates are entered, especially in international contexts.
Another common issue arises from the locale settings in Google Sheets. These settings dictate how dates and times are formatted and can lead to misunderstandings. For example, if you’re collaborating with someone in a different country, their settings might display dates in a way that’s confusing to you. Streamlining your event planning with Google Sheets can be greatly enhanced by utilizing these workflow tips.
Dealing with Format Issues in Date and Time Cells
To tackle format issues effectively, first check the cell format by right-clicking and selecting "Format Cells." You can then choose from a variety of formats that suit your needs. This way, you can ensure your data appears as expected.
Another tip is to enter dates and times in a recognized format by Google Sheets. Common formats include:
- MM/DD/YYYY
- DD/MM/YYYY
- YYYY-MM-DD
By following these formatting guidelines, you can minimize confusion and keep your data organized!
Understanding Locale Settings Impact on Date Formats
Understanding how locale settings affect date and time formats is key to avoiding errors. Google Sheets uses the locale specified in your settings to determine how dates are formatted. To check or change this setting, go to File > Settings and select the appropriate locale from the dropdown menu. Mastering Google Sheets formula shortcuts can also dramatically improve efficiency. Here's a valuable guide on Google Sheets formula shortcuts.
Here are a few considerations regarding locale settings:
- Choose the locale that corresponds to your primary audience.
- Be aware that changing locale can alter existing date formats in your sheet.
- Regularly review your settings, especially when working internationally.
Once you have these settings aligned, you'll see a smoother workflow when handling dates and times!
FAQs about Google Sheets Date and Time Shortcuts
As I dive deeper into Google Sheets, I frequently encounter questions related to shortcuts and their functionality. Having a clear understanding of these queries can help improve your efficiency and troubleshooting skills.
One common issue users face is the shortcuts not working as expected. This can be frustrating, but there are ways to troubleshoot it effectively. Additionally, customizing keyboard shortcuts can make your experience more tailored and efficient.
What to Do When Shortcuts Aren't Working?
When your shortcuts aren't functioning, first check if the keyboard shortcuts feature is enabled. You can verify this by navigating to Help > Keyboard Shortcuts. If the shortcuts still won't work, consider:
- Restarting Google Sheets to refresh the application.
- Ensuring no browser extensions are conflicting with the shortcuts.
- Checking if your keyboard settings are correct.
By taking these steps, you can often resolve shortcut issues quickly!
How to Customize Keyboard Shortcuts in Google Sheets?
Customizing keyboard shortcuts can significantly enhance your workflow. While Google Sheets doesn’t allow full customization for all shortcuts, you can modify certain shortcuts through browser settings. Here’s how you might approach it:
- Explore your browser’s extensions or settings for keyboard shortcuts.
- Look for third-party tools that allow for shortcut customization.
- Regularly practice using the default shortcuts to build muscle memory.
With a little creativity and persistence, you can create a setup that works best for you!
Enhancing Productivity with Google Sheets Date and Time Functions
Using Google Sheets efficiently means creating a streamlined workflow, especially when it comes to entering dates and times. By leveraging the functions and shortcuts available, I can significantly reduce the time spent on data entry.
Additionally, taking advantage of Google Sheets add-ons can further improve how you manage and analyze data. These tools can help automate repetitive tasks, making your work easier and more efficient!
Creating a Streamlined Workflow with Date and Time Entries
Establishing a streamlined workflow is essential for getting the most out of Google Sheets. Here are some steps I take to ensure efficiency:
- Utilize shortcuts regularly to build speed.
- Set consistent date formats across your sheets.
- Incorporate functions like TODAY() and NOW() to automate data.
These practices help me work faster and reduce errors, which is always a win!
Using Google Sheets Add-ons to Improve Data Management
Incorporating add-ons can also enhance your productivity when handling date and time entries. Many add-ons are available to meet various needs, from advanced analytics to simple reminders. I’ve found that the right add-ons can be game-changers!
- Add-ons like “Date Reminders” help keep track of important dates.
- Analytics tools can provide insights based on your date entries.
- Collaboration tools enable better sharing and editing of date-sensitive information.
Experimenting with different add-ons can lead to discovering valuable tools that fit your workflow!
Final Thoughts on Utilizing Google Sheets Shortcuts Effectively
In conclusion, mastering Google Sheets shortcuts for date and time can offer significant benefits. Not only can it speed up your workflow, but it also minimizes the potential for errors. I always encourage others to explore and practice these shortcuts, as they truly can make a difference!
By regularly implementing these techniques, you’ll find yourself navigating Google Sheets with ease. So, take the time to practice and see how it transforms your data management experience!
Popular Posts
 Understanding the Importance of Shortcuts in Google Sheets for Power Users
When it comes to working
Understanding the Importance of Shortcuts in Google Sheets for Power Users
When it comes to working
 Understanding Google Sheets and Its Importance
Google Sheets is a powerful, web-based spreadsheet ap
Understanding Google Sheets and Its Importance
Google Sheets is a powerful, web-based spreadsheet ap
 Understanding Shortcuts in Google Sheets
When it comes to working efficiently with Google Sheets, kn
Understanding Shortcuts in Google Sheets
When it comes to working efficiently with Google Sheets, kn
 Understanding the Value of Add-ons in Google Sheets for Enhanced Productivity
Google Sheets is a pow
Understanding the Value of Add-ons in Google Sheets for Enhanced Productivity
Google Sheets is a pow
