Essential Google Sheets Shortcuts
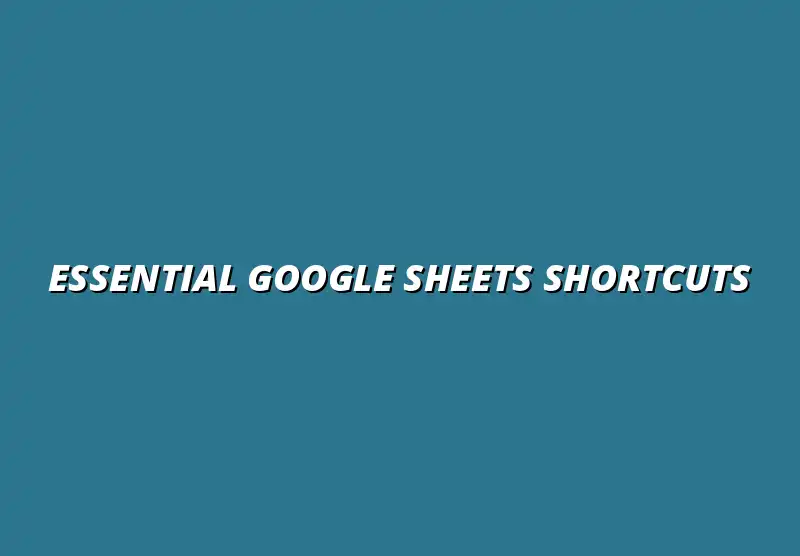
Understanding the Importance of Google Sheets Shortcuts for Enhanced Productivity
In today’s fast-paced world, using Google Sheets efficiently can significantly boost productivity. The key to unlocking this efficiency lies in mastering keyboard shortcuts. They can save you precious time, allowing you to focus on more important tasks rather than getting bogged down by repetitive actions.
Shortcuts streamline our workflows by minimizing mouse clicks and unnecessary movements. Imagine being able to navigate, enter data, and edit cells seamlessly! By integrating these shortcuts into your daily routine, you can transform your experience with Google Sheets and increase your overall effectiveness. To learn more about essential shortcuts, check out this comprehensive guide on essential Google Sheets shortcuts.
The Role of Shortcuts in Streamlining Tasks
Keyboard shortcuts play a crucial role in streamlining tasks within Google Sheets. By using them, you’ll find that you can complete routine tasks much faster than if you were to rely solely on the mouse. Not only do shortcuts speed up your work, but they also reduce the physical strain associated with repetitive mouse movements.
Moreover, shortcuts encourage a focused approach to your tasks. When your hands can remain on the keyboard, you’re less likely to lose your train of thought. This can lead to better quality work and improved accuracy as you execute various functions or navigate your spreadsheet quickly. Mastering these shortcuts can truly boost your productivity with Google Sheets.
How Keyboard Shortcuts Reduce Time Wastage
Time wastage is often the enemy of productivity. By incorporating keyboard shortcuts, you can minimize the time spent on simple tasks. For instance, instead of clicking through menus to format cells or insert functions, you can use a combination of keys that accomplish the same result in seconds.
- Using Ctrl + C to copy and Ctrl + V to paste is much faster than using the mouse.
- Employing Ctrl + Z for undoing mistakes saves time spent on corrections.
- Utilizing Ctrl + Shift + L to apply filters quickly enhances data management.
These examples illustrate just how much time can be saved with a few simple keystrokes. Each shortcut you learn adds up, creating significant time savings over the course of a day!
Improving Workflow Efficiency with Google Sheets
Improving your workflow efficiency with Google Sheets is attainable through the use of shortcuts. They help you navigate between different sheets and cells without losing your momentum. Instead of stopping to click on tabs or scroll through data, you can use shortcuts to jump directly to where you need to be.
This efficiency is especially beneficial when dealing with large datasets. Think about how much easier it is to organize, analyze, and visualize your data when you can efficiently move through it using keyboard commands! With practice, navigating your spreadsheets will become second nature. Learn more about how to boost your productivity with Google Sheets and improve your workflow.
Overview of Google Sheets and Its Features
Google Sheets is a powerful tool that offers numerous features to help manage data effectively. It's not just a simple spreadsheet; it enables collaboration and real-time updates. Understanding the key functionalities of Google Sheets can help you utilize it to its full potential.
From formulas to charts and conditional formatting, the features available can significantly enhance how you present and analyze your data. Let’s look at some of the standout functionalities that make Google Sheets a go-to for users worldwide. Effective data visualization is key, and you can learn more about it here.
Key Functionalities of Google Sheets
Google Sheets comes packed with features that cater to various needs. Here are some of the key functionalities:
- Formulas and Functions: Use built-in functions for calculations, data analysis, and more.
- Collaboration: Real-time editing allows multiple users to work on a sheet simultaneously.
- Data Visualization: Create charts and graphs to represent data visually.
- Conditional Formatting: Highlight important data points based on specified conditions.
These features not only help with organization but also facilitate a better understanding of your data. The right application of these tools can lead to insightful results!
Integration with Other Google Workspace Tools
Another significant advantage of Google Sheets is its seamless integration with other Google Workspace tools. This synergy allows for a more comprehensive approach to productivity. For instance, you can easily import data from Google Forms or link Google Docs for collaborative reporting.
This integration means that sheets aren’t isolated tools; rather, they can be part of a larger workflow. Leveraging this interconnectedness allows you to maximize your productivity by making data accessible across different platforms. Utilizing these integrations can take your reports and projects to the next level! For even more efficiency tips, see this guide on Google Sheets shortcuts for efficiency.
Strategies for Customizing Google Sheets Shortcuts for Personal Workflow
Customizing your Google Sheets shortcuts can significantly enhance your productivity by tailoring the tool to fit your specific needs. With a few adjustments, you can create a more intuitive workflow that aligns with how you work best. Personalization of shortcuts makes tasks quicker and can even reduce frustration when navigating through your spreadsheets!
Creating Custom Keyboard Shortcuts
One of the most beneficial features of Google Sheets is the ability to create custom keyboard shortcuts. This allows you to assign unique key combinations to commands you often use. Customization options can be found in the settings menu, offering a straightforward way to enhance your efficiency.
When you tailor shortcuts, keep in mind what commands you use frequently. This way, you can select shortcuts that fit seamlessly into your workflow. Here’s how to get started:
- Open Google Sheets and navigate to the settings.
- Look for the keyboard shortcuts section.
- Choose the command you want to customize and enter your preferred key combination.
Understanding the Customization Options in Google Sheets
Google Sheets provides a variety of customization options that can help refine your experience. You can modify existing shortcuts or create entirely new ones! This flexibility ensures you have quick access to the tools you need most.
Consider the following options when customizing shortcuts:
- Modify existing shortcuts for common tasks.
- Create new shortcuts for actions not already assigned.
- Group related shortcuts for faster access.
Benefits of Tailoring Shortcuts to Individual Needs
By tailoring shortcuts to your needs, you can boost your productivity and make your workday smoother. Customized shortcuts help reduce the time spent on repetitive tasks. Plus, they can help you remember important functions more easily! For more information on data visualization, check out this resource.
Here are some key advantages of customizing shortcuts:
- Increased speed when working on spreadsheets.
- Improved accuracy by minimizing errors during data entry.
- A more enjoyable and engaging experience while using Google Sheets.
Integrating Add-ons and Extensions for Enhanced Productivity
Add-ons and extensions can provide additional functionality to Google Sheets, complementing the power of shortcuts. By integrating these tools, you can streamline tasks even further. Many add-ons are designed specifically to work with shortcuts, creating a more efficient workflow overall!
Popular Google Sheets Add-ons for Increased Functionality
There are numerous add-ons available for Google Sheets that can help you work smarter. Here’s a selection of popular add-ons:
- Supermetrics: For data collection across various platforms.
- Data Connector: Easily connect to other data sources.
- Advanced Find and Replace: Enhance your search capabilities.
These add-ons not only expand Google Sheets' capabilities but can also be used in conjunction with your personalized shortcuts, making your tasks even quicker! Learn how to automate Google Calendar with Apps Script to further enhance your workflow: Automate Google Calendar.
How Extensions Complement Keyboard Shortcuts
Extensions can enhance your productivity by adding new features without cluttering your workflow. When combined with keyboard shortcuts, you can access these powerful functions with ease. This integration allows for a seamless experience while working on your spreadsheets.
Here’s how extensions can work alongside shortcuts:
- Quick access to extended features through assigned shortcuts.
- Streamlined workflows by reducing the need to navigate menus.
- Increased task efficiency, especially for repetitive actions.
Addressing Common Questions About Google Sheets Shortcuts
Understanding Google Sheets shortcuts can sometimes raise questions, especially when you are trying to make the most of your efficiency. In this section, I’ll address common queries and provide helpful tips to improve your experience. Whether you’re a beginner or more advanced, there’s always something new to learn!
How to Remember and Practice Google Sheets Shortcuts
Remembering all the shortcuts can be a challenge at first, but there are effective techniques to help you master them! Regular practice can make all the difference. I recommend creating a habit of using shortcuts every time you work in Google Sheets.
Effective Techniques for Learning Shortcuts
Here are some useful strategies for mastering Google Sheets shortcuts:
- Practice regularly to build muscle memory.
- Use one or two new shortcuts each week.
- Incorporate shortcuts into daily tasks to reinforce learning.
With time, you’ll find that many shortcuts become second nature, making your workflow much more efficient!
Utilizing Cheat Sheets and Resources for Reference
Having a reference guide can be incredibly helpful when learning shortcuts. A cheat sheet can serve as a quick reminder of commands you may forget. There are many resources available for this purpose!
Some helpful resources include:
- Printable cheat sheets available online.
- Interactive tutorials and videos to guide you.
- Community forums where you can ask questions and share tips.
Are Google Sheets Shortcuts Different on Mac and PC?
Yes, Google Sheets shortcuts can vary between Mac and PC. Each platform uses different keys for certain functions, which can be confusing when switching between devices. Understanding these differences can help you adjust your workflow accordingly!
Understanding Platform-Specific Differences in Shortcuts
For example, the command key on Mac often replaces the control key on a PC. Recognizing these variations is crucial for smooth navigation. Here are a few key differences:
- Ctrl (PC) vs. Command (Mac) for many shortcuts.
- Option (Mac) vs. Alt (PC) for alternative functions.
- Function (Fn) keys may also differ in behavior between platforms.
Adapting Shortcuts for Different Operating Systems
To maintain efficiency, you can adapt your shortcuts based on the operating system you’re using. Keeping a list of your most-used shortcuts handy can help you switch seamlessly. It’s all about finding the right balance to stay productive on any device!
As you adapt, remember to regularly practice your shortcuts to ensure they become second nature, regardless of the platform. With the right strategies in place, you’ll navigate Google Sheets like a pro!
Summarizing the Benefits of Google Sheets Shortcuts for Productivity
In summary, Google Sheets shortcuts are invaluable tools for enhancing productivity. By understanding and utilizing them effectively, you can streamline your workflow and make your work more enjoyable. The benefits are clear: more efficiency, less time spent on repetitive tasks, and a more organized approach to data management!
Recap of Key Shortcuts and Their Impact
As we wrap up, let’s take a moment to recap some key shortcuts that can have a considerable impact on your daily tasks. These shortcuts can save time and help you work smarter, not harder. For more tips and tricks, visit this page.
- Ctrl + C/V (PC) or Command + C/V (Mac) for copying and pasting.
- Ctrl + Z (PC) or Command + Z (Mac) for undoing actions.
- Ctrl + F (PC) or Command + F (Mac) for finding text quickly.
The long-term effects of using these shortcuts consistently will lead to improved workflow and increased efficiency.
The Long-term Effects on Workflow and Efficiency
Over time, consistent use of Google Sheets shortcuts can lead to profound changes in how you approach tasks. You’ll find yourself completing projects faster and with more confidence! In addition, these shortcuts help reduce cognitive load since you won’t have to think about every command individually.
Imagine the difference this can make in your daily work routine, allowing you to focus on the tasks that matter most while letting the shortcuts handle the rest!
Encouraging Consistent Use of Shortcuts for Daily Tasks
To maximize the benefits of these shortcuts, it's essential to encourage their consistent use. Consider setting reminders or goals to help you integrate shortcuts into your daily tasks. With a little practice, they will become second nature!
Gradually, you’ll find that working with Google Sheets is not only faster but also much more enjoyable. Embrace the shortcuts and see how they transform your productivity!
Next Steps for Harnessing the Power of Google Sheets
As you continue to explore Google Sheets, consider taking the next steps to deepen your knowledge. There are many resources available to help you learn more about shortcuts and their implementation. Engaging in further learning can ensure you’re using Google Sheets to its fullest potential!
Further Learning Resources and Training Opportunities
Here are some excellent resources to consider for expanding your skills:
- Online tutorials and courses specific to Google Sheets.
- Community forums and discussion groups for knowledge sharing.
- Videos on platforms like YouTube showcasing tips and tricks.
Encouraging a Culture of Productivity Through Shortcuts
Finally, fostering a culture of productivity within your team can lead to even greater gains. Share the benefits of shortcuts with your colleagues and encourage them to adopt these practices as well. By working together, you can create a more efficient and productive environment for everyone!
With dedication and practice, you’ll see that using shortcuts in Google Sheets isn’t just a time saver; it’s a game changer!
Popular Posts
 Understanding the Importance of Shortcuts in Google Sheets for Power Users
When it comes to working
Understanding the Importance of Shortcuts in Google Sheets for Power Users
When it comes to working
 Understanding Google Sheets and Its Importance
Google Sheets is a powerful, web-based spreadsheet ap
Understanding Google Sheets and Its Importance
Google Sheets is a powerful, web-based spreadsheet ap
 Understanding Shortcuts in Google Sheets
When it comes to working efficiently with Google Sheets, kn
Understanding Shortcuts in Google Sheets
When it comes to working efficiently with Google Sheets, kn
 Understanding the Value of Add-ons in Google Sheets for Enhanced Productivity
Google Sheets is a pow
Understanding the Value of Add-ons in Google Sheets for Enhanced Productivity
Google Sheets is a pow
