Collaborate Better with Google Sheets
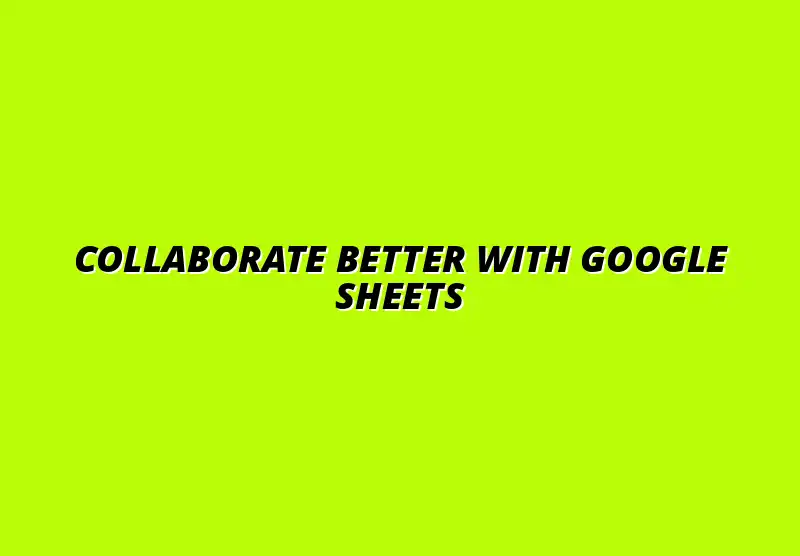
Understanding Google Sheets Collaboration Features
Google Sheets is a powerful tool that makes it easy for teams to collaborate on projects. Whether you're working on a budget, a project timeline, or a shared data analysis, Google Sheets offers features that allow multiple users to work together in real-time. This means no more emailing files back and forth or worrying about version control!
With Google Sheets, your team can edit the same document simultaneously, which leads to faster decisions and more efficient workflows. Understanding how to use its collaboration features can significantly improve productivity and communication among team members.
Overview of Google Sheets as a Collaboration Tool
Google Sheets stands out as a preferred choice for collaborative work due to its cloud-based nature. Anyone with access can join in from anywhere, whether they're in another room or on the other side of the world. This flexibility is essential in today’s remote work environment.
Another great aspect is that Google Sheets is free to use and integrates seamlessly with other Google Workspace tools. This means you can link your data with Google Docs, Google Slides, and more — all while keeping everything organized and in one place! For even more efficient workflows, learn how to streamline data entry with Google Sheets.
Benefits of Using Google Sheets for Team Projects
- Real-time collaboration: Multiple users can edit at the same time, making it easy to see changes as they happen.
- Accessibility: Access your sheets from any device, anytime, as long as you have internet.
- Easy sharing: Share your sheets with anyone via email or link, controlling who can edit or view them.
- Automatic saving: Changes are saved automatically, so there’s no need to worry about losing your work.
Key Collaboration Features in Google Sheets
Google Sheets is packed with features that enhance teamwork. For instance, the ability to leave comments on specific cells allows team members to provide feedback without altering the data directly. This ensures everyone’s input is considered without the risk of changing the original information.
Additionally, the chat feature within Google Sheets enables instant communication among team members while working on the same document. This can help solve issues quickly and keep everyone on the same page without needing to switch to another platform. Effective sharing settings are also key for successful collaboration; see these effective Google Sheets sharing tips.
Essential Google Sheets Tips for Effective Collaboration
To make the most of Google Sheets for collaborative work, it’s important to set your sheet up correctly. Proper organization and sharing settings are crucial for a smooth experience. Here are some tips to help you get started!
Taking the time to prepare your Google Sheet can lead to more effective teamwork. Let's dive into some essential tips that will make collaboration easier and more efficient for your team.
Setting Up Your Google Sheet for Team Use
The first step in setting up your Google Sheet for collaboration is to ensure it’s user-friendly. This means creating a clear structure with appropriate headings, categories, and sections. A well-organized sheet helps everyone know where to find the information they need.
Also, consider the layout and format of your data. Using merged cells for headings or color-coding can make the information visually appealing and easier to read. Learn more about organizing data effectively in Sheets to maximize your team's efficiency.
Choosing the Right Sharing Settings for Your Team
- Viewer: Team members can view the sheet but cannot make changes.
- Commenter: Members can add comments without altering the original data.
- Editor: Full access for making changes and edits.
Choosing the right sharing settings is important for maintaining control over your document. You want to ensure everyone has the access they need while protecting your data from unwanted changes. Discover more about collaborative data management in Google Sheets for a smoother workflow.
Organizing Data Effectively for Collaborative Work
Data organization is key to successful collaboration. Use headers to categorize information clearly and sort data logically. This will help team members quickly find what they're looking for without getting overwhelmed.
Consider using filters and sorting options to help your team focus on the most relevant data. This way, everyone can concentrate on their tasks without distractions, leading to a more productive collaborative effort! For visual representations of your data, check out these Google Sheets data visualization tips.
Utilizing Comments and Suggestions for Feedback
One of the standout features of Google Sheets is the ability to leave comments and suggestions on specific cells. This is a great way to get feedback from team members and keep track of discussions without changing the actual data.
Encouraging your team to use comments can foster open communication and lead to better outcomes. It allows everyone to share insights or ask questions directly related to the data.
How to Leave Comments on Specific Cells
- Select the cell you want to comment on.
- Right-click and choose "Comment."
- Type your message and click "Comment" again to save it.
Leaving comments is a simple process that can make a big difference in team communication. It's like having a conversation without needing to step away from the document! To further enhance efficiency, explore automating Google Sheets data entry.
Managing Suggestions and Edits from Team Members
When team members leave suggestions, you can easily review and accept or reject changes. This helps maintain the integrity of the document while still allowing for input from the team.
Taking the time to manage these suggestions can lead to more informed decisions and a collaborative environment where everyone feels heard. Plus, it shows that you value each person's contributions!
Leveraging Version History for Accountability
Version history is another fantastic feature that allows you to track changes made to your Google Sheet. This is important for accountability and understanding the evolution of your document over time.
When working with a team, having a clear record of edits can help ensure that everyone is on the same page and can prevent misunderstandings about changes made.
How to Access and Review Version History
- Click on "File" in the top menu.
- Select "Version history."
- Choose "See version history" to view changes and who made them.
Accessing version history is very straightforward and can be a lifesaver when you need to review what has changed. It provides you with a complete picture of the document's development. Mastering essential Google Sheets shortcuts can also boost your team's productivity.
Restoring Previous Versions to Address Mistakes
If a mistake is made or unwanted changes are introduced, you can easily restore a previous version of your Google Sheet. This feature ensures that your work is safe and gives you peace of mind when collaborating.
Knowing how to restore versions can save time and effort, allowing your team to focus on what matters most — achieving your goals together!
Real-Time Collaboration Features You Should Know
Google Sheets offers a variety of real-time collaboration features that enhance teamwork. Live editing allows multiple team members to work on the same document at the same time, making it easy to collaborate without waiting for others to finish.
These features can lead to quicker decisions and more effective teamwork, as you can see changes being made in real-time. It’s like being in the same room, even when you’re miles apart!
Understanding Live Editing and Updates
- Instantaneous updates: Changes made by any user appear in real-time.
- Color-coded cursors: Each user has a different color for easy identification.
- Automatic saving: No need to hit save; everything is saved automatically!
These features make collaboration seamless and enjoyable. You don’t have to worry about losing changes or dealing with outdated versions of the document.
Using Chat and Notifications for Immediate Communication
In addition to live editing, Google Sheets has a built-in chat feature that allows users to communicate instantly while working on the document. This helps team members discuss ideas or resolve issues without leaving the sheet.
Turning on notifications for comments and suggestions ensures that everyone stays informed about updates. This way, your team can respond promptly and keep the project moving forward!
Addressing Common Questions About Google Sheets Collaboration
When working with a team on Google Sheets, questions often arise about managing permissions and staying organized. Many users wonder how to effectively control who can view or edit their sheets, especially when working with larger teams. Here, we’ll tackle some of the most common concerns to help your team collaborate smoothly.
By understanding how to manage collaboration effectively, you can optimize your team's workflow and ensure everyone stays on the same page. With the right strategies in place, you’ll find that Google Sheets becomes an even more powerful tool for teamwork!
How To Manage Permissions Effectively?
Managing permissions in Google Sheets is crucial for maintaining security and ensuring that team members can work efficiently. Google Sheets allows different roles for users, each with varying levels of access. Knowing these roles will help you assign the right level of permission to each team member.
The three main roles are:
- Viewer: Can only view the sheet, making it perfect for stakeholders who only need to see the data.
- Commenter: Can view and leave comments but cannot make edits, great for providing feedback without altering the content.
- Editor: Has full access to make changes, ideal for team members actively working on the project.
Best Practices for Setting Permissions for Large Teams
When you are dealing with large teams, it’s important to set clear guidelines for permissions. Here are some best practices to consider:
- Assign the least amount of access required for each member to minimize risk.
- Regularly review and update permissions as team roles change.
- Use groups in Google Workspace to simplify managing permissions for multiple users.
By following these practices, you can help ensure that everyone has the access they need while also protecting your data.
What to Do When Collaboration Becomes Chaotic?
Sometimes, collaboration in Google Sheets can feel overwhelming, especially when multiple team members are working at the same time. It’s vital to put strategies in place to maintain organization and clarity. By implementing some key techniques, you can keep your projects on track.
Here are some strategies to consider for maintaining order:
- Create a clear structure for data entry, including consistent headers and formats.
- Utilize tabs to separate different sections of your project for easier navigation.
- Establish deadlines for team members to update their sections.
Tools for Tracking Changes and Assignments
To keep everyone accountable, using tools for tracking changes can be extremely beneficial. Google Sheets has built-in features that allow you to see who made what changes and when. Here are some tools you might find helpful:
- Version history: Accessed via File > Version history, this allows you to see previous versions of your sheet.
- Comments: Use the comment feature to assign tasks and make notes, keeping everything organized.
- Conditional formatting: Color-code cells to indicate who is responsible for which tasks.
With these tools, you can stay on top of changes and assignments, preventing chaos in your collaboration efforts.
Final Thoughts on Enhancing Collaboration with Google Sheets
As we wrap things up, it’s important to reflect on the key takeaways for successful teamwork in Google Sheets. By implementing effective communication strategies and utilizing the features available, your team can work together more efficiently. Remember, collaboration is not just about sharing a document; it’s about sharing ideas!
Encouraging open communication among team members will ultimately lead to better outcomes. This means actively seeking feedback and being open to suggestions for improvement. Embrace the collaborative spirit for more productive teamwork!
Next Steps for Teams to Implement These Tips
If your team is ready to take the plunge into enhanced collaboration using Google Sheets, it’s time to implement these tips. Start by having a team meeting to discuss how everyone can contribute to a more collaborative culture. By working together, you can all reap the benefits of clear communication and organized workflows.
Here are some next steps to consider:
- Set up a team guideline document for using Google Sheets.
- Schedule regular check-in meetings to discuss progress and address any concerns.
- Provide training resources for team members to learn about Google Sheets features.
By taking these steps, your team will be well on its way to mastering collaboration in Google Sheets!
Resources for Further Learning on Google Sheets
To continue improving your skills and knowledge about Google Sheets, consider exploring additional resources. There are many tutorials, videos, and articles available online that can provide deeper insights into the app's capabilities. Make learning a team effort!
Some useful resources include:
- Google’s official help center for Google Sheets.
- YouTube channels that focus on Google Workspace.
- Online courses for Google Sheets available on platforms like Coursera or Udemy.
With these tools in hand, your team can become proficient in Google Sheets collaboration and leverage its full potential!
Popular Posts
 Understanding the Importance of Shortcuts in Google Sheets for Power Users
When it comes to working
Understanding the Importance of Shortcuts in Google Sheets for Power Users
When it comes to working
 Understanding Google Sheets and Its Importance
Google Sheets is a powerful, web-based spreadsheet ap
Understanding Google Sheets and Its Importance
Google Sheets is a powerful, web-based spreadsheet ap
 Understanding Shortcuts in Google Sheets
When it comes to working efficiently with Google Sheets, kn
Understanding Shortcuts in Google Sheets
When it comes to working efficiently with Google Sheets, kn
 Understanding the Value of Add-ons in Google Sheets for Enhanced Productivity
Google Sheets is a pow
Understanding the Value of Add-ons in Google Sheets for Enhanced Productivity
Google Sheets is a pow
