Google Sheets Dashboard Creation Tips
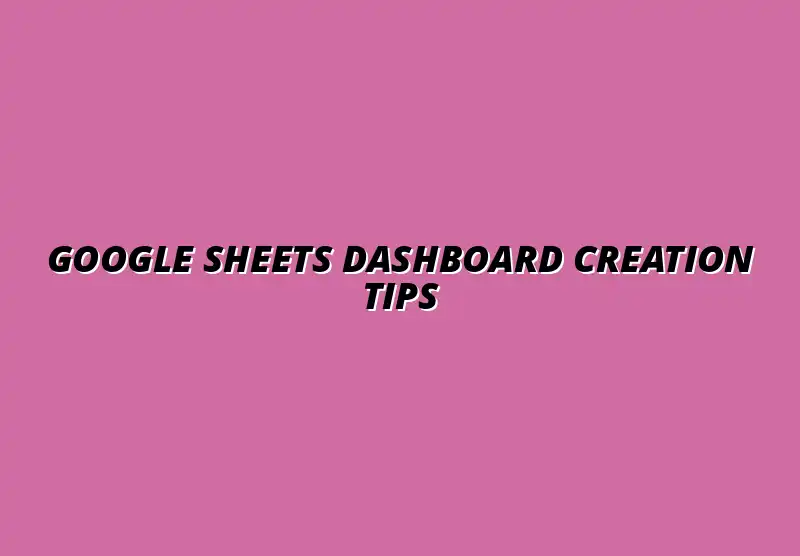
Essential Strategies for Crafting Effective Dashboards in Google Sheets
Dashboards are crucial tools in modern business intelligence and data analysis. They allow you to visualize complex data sets in a concise and easily digestible format. With a well-crafted dashboard, you can uncover trends, track performance, and make data-driven decisions that positively impact your organization.
Using dashboards helps streamline information, providing a single view of key metrics. This not only saves time but also enhances communication within teams. Essentially, a dashboard acts as a decision-support tool, offering insights that drive strategic actions. For more tips on streamlining your Google Sheets reporting, check out this helpful guide on streamlining Google Sheets reporting.
Understanding the Importance of Dashboards for Data Visualization
Dashboards are vital for turning raw data into meaningful insights. They offer a visual representation of data, which can make complex information easier to understand. By displaying your key performance indicators (KPIs) in a clear manner, dashboards can significantly improve decision-making processes. Learn more about effective data visualization in Google Sheets to enhance your dashboard's impact.
Moreover, a well-designed dashboard fosters collaboration among team members. When everyone has access to the same data visualizations, it promotes alignment and shared understanding. This unified view allows teams to respond quickly to challenges and opportunities in real-time.
Key Features of Google Sheets for Dashboard Creation
Google Sheets offers several powerful tools that make dashboard creation accessible and efficient. Some key features include:
- Charts and Graphs: A variety of visual tools to represent data effectively.
- Conditional Formatting: This feature helps highlight important trends and values within your data.
- Data Validation: Ensures that the data entered is accurate and consistent.
- Collaboration Tools: Enables multiple users to work on the same document in real-time.
These features allow anyone, regardless of technical expertise, to create impressive dashboards. With the right use of Google Sheets functionalities, you can build interactive and visually appealing dashboards that tell your data's story. Discover even more tips and tricks for creating interactive dashboards in Google Sheets.
Step-by-Step Guide to Creating Dashboards in Google Sheets
Creating an effective dashboard involves several clear and manageable steps. It’s essential to start with properly organized data to ensure meaningful visualizations. Below, I will outline key strategies for preparing your data and choosing the right charts and graphs.
Taking a systematic approach will help you avoid common pitfalls and ensure your dashboards are both functional and aesthetically pleasing. The following sections will walk you through each step in detail, so you can craft exceptional dashboards in Google Sheets. Check out these Google Sheets data visualization tips for extra help.
Preparing Your Data for Visualization
The first step in dashboard creation is to organize and clean your data. This process is crucial because inaccurate or poorly structured data can lead to misleading insights. Here are some strategies to prepare your data effectively:
- Remove Duplicates: Ensure your data set is unique and clean.
- Standardize Formats: Make sure dates, currencies, and other formats are consistent.
- Fill in Missing Values: Address gaps in your data to maintain accuracy.
- Sort and Filter Data: Organize your data logically to facilitate easier analysis.
By implementing these strategies, you can create a solid foundation for your dashboard. Clean data leads to reliable visualizations, ensuring your dashboard effectively communicates the insights you want to share.
Selecting the Right Charts and Graphs
Choosing the appropriate chart type is essential for optimal data presentation. Different types of charts serve various purposes and can highlight different aspects of your data. Here are some types to consider:
- Bar Charts: Great for comparing quantities across categories.
- Line Graphs: Ideal for showing trends over time.
- Pie Charts: Useful for illustrating proportions within a whole.
When selecting chart types, think about the story you want your data to tell. Each chart has its strengths, so consider your audience and the message you want to convey when making your choices.
Common Chart Types for Dashboard Design
When designing your dashboard, it’s helpful to know which charts work best in different scenarios. Here’s a quick overview of common chart types and their best use cases:
| Chart Type | Best Use Case |
|---|---|
| Bar Chart | Comparing multiple items or groups |
| Line Graph | Visualizing changes over time |
| Pie Chart | Showing parts of a whole |
Utilizing these common chart types strategically will enhance the clarity and impact of your dashboard. Always remember to tailor your choices based on your data and your audience’s needs!
Utilizing Google Sheets Functions for Enhanced Dashboards
Incorporating formulas and functions can greatly improve the functionality of your dashboard. Google Sheets offers a variety of built-in functions that help automate calculations and data updates. Here are some key functions to consider:
- SUM: Quickly adds up values in a range.
- AVERAGE: Calculates the mean of selected numbers.
- INDEX: Returns the value of a cell in a given row and column.
- MATCH: Finds the position of a value in a range.
Using these functions effectively can make your dashboards more interactive and responsive. They allow you to keep your data up-to-date without manual input, saving you valuable time and effort. Boost your efficiency with these efficient Google Sheets tips.
Key Functions to Consider for Dynamic Dashboards
In addition to basic functions, certain advanced functions can significantly enhance dashboard interactivity. Consider using:
- QUERY: Enables you to manipulate and analyze data in powerful ways.
- ARRAYFORMULA: Allows you to apply a function to a range of cells automatically.
These functions can create dynamic elements that engage users with your dashboard. When used wisely, they can transform static data into a lively, insightful experience. Learn how to create a custom Google Sheets dashboard with Apps Script for advanced functionality.
Implementing Conditional Formatting for Visual Impact
Conditional formatting is a powerful tool that allows you to emphasize important data trends and insights. By changing the appearance of cells based on their values, you can guide users’ attention to key points. Here are some ways to use this feature:
- Color Scales: Use gradients to show performance levels.
- Data Bars: Visually represent values within a range.
- Icons: Add visual markers to indicate status or alerts.
Using conditional formatting not only enhances your dashboard's aesthetics but also makes it easier for users to comprehend complex data at a glance. This visual impact can lead to quicker insights and better decision-making.
Integrating Interactive Elements in Your Dashboard
To maximize user engagement, incorporate interactive elements like drop-down menus, checkboxes, and data validation. These features allow users to customize their view of the data, making the dashboard more dynamic. Here are some interactive elements you can include:
- Drop-down Menus: Offer users options to filter data.
- Checkboxes: Enable toggling specific data sets on or off.
- Data Validation: Ensure users can input data correctly.
By adding these interactive components, you create a more engaging and user-friendly experience. Users will appreciate the ability to manipulate the data according to their needs, making your dashboard a more valuable tool. Find more tips on automating tasks in Google Sheets to improve efficiency.
Enhancing Your Google Sheets Dashboards with Best Practices
Creating a stunning and effective dashboard in Google Sheets requires an understanding of several design principles. By following these principles, you ensure that your dashboard is not only visually appealing but also functional and easy to navigate. Below are some essential guidelines to help you craft an effective dashboard layout.
One primary guideline is to maintain a clear hierarchy in your design. Use size, color, and placement to emphasize important data points while keeping less crucial information subdued. Furthermore, spacing and alignment contribute significantly to the overall readability of your dashboard.
- Consistent Color Schemes: Stick to a limited palette to create a unified look.
- Clear Titles and Labels: Make sure each chart and graph has descriptive titles for easy understanding.
- Logical Flow: Organize your data so that it tells a story, guiding users from one point to the next.
Common Mistakes to Avoid When Creating Dashboards
When designing a dashboard, it's critical to avoid common pitfalls that can diminish its effectiveness. One mistake is overcrowding your dashboard with too much information. Instead, aim for clarity by limiting the number of visual elements and focusing on key metrics.
Another common error is neglecting user experience. If your dashboard is confusing or difficult to interact with, users may become frustrated and miss out on valuable insights. A good practice is to test your dashboard with potential users to get feedback on its usability.
- Overcomplicating Visuals: Avoid using too many chart types; stick to the most relevant ones.
- Ignoring Mobile Compatibility: Ensure your dashboard is viewable and functional on smaller screens.
- Failing to Update: Regularly refresh data and visuals to keep the dashboard relevant.
Frequently Asked Questions about Google Sheets Dashboard Creation
How Do I Share My Dashboard with Others?
Sharing your Google Sheets dashboard is straightforward and can be done in a few steps. First, click the "Share" button in the top right corner of your Google Sheets interface. From there, you can enter the email addresses of the people you want to share it with, adjusting permission settings to allow either viewing or editing access.
It's also possible to create a shareable link if you prefer to send it through other channels. Just select "Anyone with the link" and choose the appropriate access level. Remember, sharing effectively enhances collaboration and insight generation.
Can I Link My Dashboard to External Data Sources?
Absolutely! Google Sheets allows you to integrate with various external data platforms to keep your dashboard updated in real-time. You can use tools like Google Analytics or connect with databases via APIs for a more dynamic dashboard experience.
To set this up, you may need to use functions like IMPORTDATA or IMPORTXML to pull in data from external sources. This integration can significantly boost the relevancy and accuracy of the information displayed on your dashboard.
What Are the Limitations of Dashboards in Google Sheets?
While Google Sheets is a powerful tool, it does have its limitations, especially for complex dashboards. For instance, performance may slow down with large datasets or too many simultaneous formulas. Additionally, advanced dashboard features like drill-down capabilities may not be fully supported.
If you find that your dashboard requirements exceed what Google Sheets can handle, you might want to consider more specialized data visualization tools. These alternatives may offer enhanced functionalities suitable for intricate analyses and larger datasets.
Final Considerations for Effective Dashboards in Google Sheets
Staying Updated with Google Sheets Features
Google Sheets regularly introduces new features that can enhance your dashboard's capabilities. Make it a habit to check for updates and explore new functionalities that might improve your dashboard. This could include new chart types, functions, or integration options that can streamline your data visualization process.
By staying informed, you can leverage the latest tools to keep your dashboards fresh and engaging. Subscribing to Google’s update newsletters or joining user forums can also help you remain current on useful tips and tricks.
Encouraging User Feedback for Continuous Improvement
Gathering feedback from users is a critical aspect of maintaining an effective dashboard. By understanding what users like and dislike about your dashboard, you can make informed adjustments to improve its functionality and design. You can use surveys or direct conversations to collect this valuable input.
Encouraging user engagement not only helps refine the dashboard but also promotes a sense of ownership among users. By involving them in the process, you're more likely to create a tool that meets their needs effectively and keeps them engaged over time.
Popular Posts
 Understanding the Importance of Shortcuts in Google Sheets for Power Users
When it comes to working
Understanding the Importance of Shortcuts in Google Sheets for Power Users
When it comes to working
 Understanding Google Sheets and Its Importance
Google Sheets is a powerful, web-based spreadsheet ap
Understanding Google Sheets and Its Importance
Google Sheets is a powerful, web-based spreadsheet ap
 Understanding Shortcuts in Google Sheets
When it comes to working efficiently with Google Sheets, kn
Understanding Shortcuts in Google Sheets
When it comes to working efficiently with Google Sheets, kn
 Understanding the Value of Add-ons in Google Sheets for Enhanced Productivity
Google Sheets is a pow
Understanding the Value of Add-ons in Google Sheets for Enhanced Productivity
Google Sheets is a pow
