Locking Cells in Google Sheets
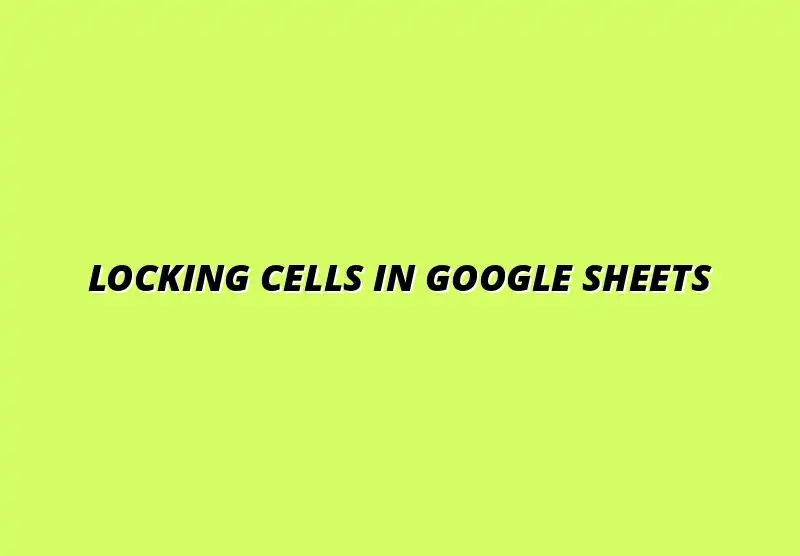
Understanding Google Sheets Shortcuts for Enhanced Productivity
Google Sheets has become an essential tool for many people, from students to professionals. One of the best ways to speed up your work is by utilizing shortcuts. These shortcuts help you accomplish tasks quickly, allowing you to focus more on the data you’re working with rather than on the tools themselves! For a comprehensive guide on essential shortcuts, check out this helpful resource on essential Google Sheets shortcuts.
By mastering Google Sheets shortcuts, you can improve your overall productivity. They let you execute commands with just a few keystrokes, which can save you valuable time. Plus, when you become familiar with these shortcuts, they can make your experience in Google Sheets more enjoyable and less frustrating.
Importance of Shortcuts in Google Sheets
Using shortcuts in Google Sheets is crucial for anyone who regularly works with data. They provide a faster and more efficient way to access features that would otherwise require multiple clicks. Understanding these shortcuts can transform the way you handle your spreadsheet tasks!
Here are some key benefits of using shortcuts:
- Increased Speed: Complete tasks in less time.
- Reduced Errors: Minimize mistakes made while navigating menus.
- Enhanced Focus: Stay concentrated on your data, not on your clicks.
Boosting Efficiency Through Key Combinations
Key combinations can significantly boost your efficiency when working in Google Sheets. Rather than searching through menus, you can simply press a few keys and get right to the task at hand. For example, using Ctrl + C to copy and Ctrl + V to paste can speed up data entry dramatically!
Other time-saving combinations include:
- Ctrl + Z: Undo the last action.
- Ctrl + Y: Redo the last undone action.
- Ctrl + B: Bold selected text.
Streamlining Workflows with Keyboard Shortcuts
Shortcuts help streamline your workflow, allowing you to manage your spreadsheets more effectively. Learning effective filtering techniques can also greatly improve efficiency. This guide offers effective Google Sheets filter tips to boost your skills.
When you become accustomed to using these keyboard shortcuts, you will notice a more fluid and systematic way of working! Your focus will shift more towards critical analysis rather than mundane tasks.
To fully harness the power of these shortcuts, it’s essential to practice regularly. Incorporating them into your daily tasks will make them second nature, and soon you'll be navigating Google Sheets like a pro!
Overview of Cell Locking in Google Sheets
Locking cells in Google Sheets is an important feature for maintaining the integrity of your data. When you lock a cell, you prevent accidental edits or changes from being made. This is especially useful when sharing spreadsheets with others!
Understanding how cell locking works can help you protect your important data while still allowing others to interact with your spreadsheet as needed. It's a simple yet effective way to manage collaborative work. For more on protecting your data, explore these tips on protecting your Google Sheets data.
What Does Locking Cells Mean?
Locking cells means that you restrict editing access to certain parts of your spreadsheet. When you lock a cell, users who have access to the spreadsheet will not be able to change the content of that cell. This feature is vital when you want to ensure that critical information remains unchanged.
There are mainly two states for cell locking:
- Locked: Cannot be edited by others.
- Unlocked: Can be edited by anyone with access.
Why Locking Cells Matters for Data Integrity
Cell locking is essential for maintaining data integrity in collaborative environments. It ensures that the information stored remains accurate and reliable, preventing unauthorized changes. This is crucial when decisions are made based on the data in your spreadsheet! For further data security measures, consider these data security tips for Google Sheets.
Here are some reasons why locking cells is important:
- Protect Critical Data: Prevents accidental alterations.
- Encourage Responsibility: Clearly denote which cells are editable.
- Facilitate Collaboration: Helps manage who can change what.
Essential Google Sheets Shortcuts for Locking Cells
To effectively lock cells in Google Sheets, knowing the right shortcuts will save you time. The shortcuts differ based on the operating system you are using, so it’s beneficial to know both. Let’s dive into the keyboard shortcuts for locking cells!
When you lock cells, you can ensure that important data remains unchanged while collaborating with others. This is especially helpful in team projects!
Keyboard Shortcuts for Locking Cells in Different Operating Systems
Here are the keyboard shortcuts for locking cells, depending on your device:
| Operating System | Shortcut |
|---|---|
| Windows | Alt + Shift + 5 |
| Mac | ⌘ + Option + 5 |
Using these shortcuts will allow you to lock or unlock cells quickly without navigating through menus!
Step-by-Step Instructions for Using the Shortcut
Here’s how to lock cells using the keyboard shortcut:
- Select the cells you want to lock.
- Press the appropriate keyboard shortcut for your operating system.
- Confirm that the cells are now locked by checking their format.
These simple steps will help you secure important data in your Google Sheets effectively!
Visual Guide: How to Lock Cells in Google Sheets
Sometimes, visuals are more helpful to understand how to lock cells effectively. Using the menu options in Google Sheets can also assist in this process. Let’s explore how to do this step by step!
Having a clear visual guide can improve your understanding of the cell locking process. It can make learning easier and faster!
Using the Menu to Lock Cells
To lock cells using the menu, follow these simple steps:
- Highlight the cells you want to lock.
- Go to the "Data" menu at the top of the screen.
- Select "Protected sheets and ranges."
- Set your locking preferences and click "Done."
This method is straightforward and ensures you have a visual reference during the process!
Combining Mouse and Keyboard for Efficiency
For many users, combining mouse clicks with keyboard shortcuts can enhance efficiency even further. For example, you can select the cells with your mouse and then quickly lock them by using the keyboard shortcut!
Here’s a quick guide:
- Highlight the desired cells using your mouse.
- Use the keyboard shortcut to lock them.
- Confirm the lock via the menu if needed.
This hybrid approach can significantly speed up your workflow and help you master Google Sheets!
Common Issues with Cell Locking and Shortcut Usage
Even with the best of intentions, issues can arise when locking cells or using shortcuts in Google Sheets. Understanding these common problems can help you troubleshoot when things don’t go as planned!
By being aware of these challenges, you can work more effectively and avoid unnecessary setbacks.
Troubleshooting Locking Shortcuts in Google Sheets
If you run into problems while trying to lock cells, consider the following troubleshooting tips:
- Ensure you have selected the correct cells.
- Check that you are using the right keyboard shortcut for your operating system.
- Look at your permissions—make sure you have the right access level.
These steps can help you resolve issues with locking shortcuts quickly!
Resolving Conflicts with Other Shortcuts
Sometimes, shortcuts may conflict with other commands in Google Sheets or even with browser functions. If a shortcut isn’t working, it could be due to such a conflict.
To resolve these conflicts:
- Check if another function is using the same shortcut.
- Try using the menu options as an alternative.
- Customize your shortcuts if possible.
By being proactive about these conflicts, you can ensure a smoother experience when using Google Sheets!
Advanced Tips and Tricks for Effective Use of Google Sheets
When it comes to enhancing your productivity in Google Sheets, knowing some advanced tips and tricks can make a huge difference. These techniques can not only speed up your work but also help you tailor your experience to better fit your needs. Let's delve into some of the best practices that can elevate your performance in Google Sheets! Automating data entry can be a real game-changer; explore these tips on automating Google Sheets data entry.
Customizing Shortcuts for Improved Accessibility
One of the best ways to enhance usability in Google Sheets is by customizing shortcuts. This allows you to choose key combinations that are easier for you to remember and use. Creating your own shortcuts can significantly streamline your workflow and reduce the time spent on repetitive tasks.
How to Create Your Own Shortcuts in Google Sheets
Creating custom shortcuts in Google Sheets is quite simple! Just follow these steps:
- Click on "Extensions" in the menu bar.
- Select "Macros" and then "Record Macro."
- Perform the actions you want to automate while the macro records.
- Save the macro and assign a shortcut key.
After you’ve set it up, you can quickly execute this macro using your new shortcut. This can be a real time-saver, especially for tasks you perform regularly!
Configuring Settings to Enhance Shortcut Functionality
To make sure your shortcuts work smoothly, you can adjust some settings in Google Sheets. Here are a few settings to consider:
- Enable Macros: Make sure macros are enabled in your Google Sheets settings.
- Check Shortcut Conflict: Ensure that your newly created shortcuts do not conflict with existing ones.
- Update Your Browser: Running the latest version of your browser can improve performance.
Taking these steps ensures that your custom shortcuts work efficiently, helping you stay productive!
Exploring Alternatives to Cell Locking
While locking cells is useful, there are other ways to protect your data in Google Sheets. Exploring alternatives allows for greater flexibility depending on your specific needs. Let's look at a couple of effective methods. For small businesses, these Google Sheets tips for small businesses can be particularly helpful.
Using Conditional Formatting as an Alternative
Conditional formatting can serve as a great way to visually indicate important data without locking cells. Here’s how to set it up:
- Select the range of cells you want to format.
- Go to "Format" and click on "Conditional formatting."
- Set your rules based on the conditions you want to apply.
This technique helps highlight specific data based on criteria like value ranges, making it easy for you or your team to spot important information!
Implementing Data Validation Techniques
Another method to control data entry is through data validation. This ensures that only specific types of data are entered into the cells. Here are some options you can configure:
- List of items: Restrict entries to a predefined list.
- Number range: Set limits for numerical inputs.
- Text length: Control the number of characters in a cell.
Data validation can help maintain the integrity of your data while allowing for flexibility in usage. It’s a great alternative to consider! To further enhance your workflow, explore the possibilities of Google Sheets add-ons for automation.
Addressing Frequently Asked Questions About Cell Locking
As you start using cell locking and shortcuts, it's natural to have questions. Here are some common concerns and their answers to help you out!
What Are the Limitations of Locked Cells?
Locked cells can be a bit tricky. Here are the main limitations you should be aware of:
- Only available in files shared with edit access.
- Any user with the right permissions can unlock them.
- They do not prevent changes in the format or style of the cell.
Understanding these limitations can help you effectively manage your data without facing unexpected issues!
How Does Cell Locking Affect Collaboration in Google Sheets?
When working in a collaborative environment, locking cells can impact how others interact with your sheet. Here are some points to consider:
- Locked cells clarify which parts of the sheet are editable.
- They help prevent accidental changes to important data.
- Users need permission to edit locked cells, which can slow down collaboration.
Keeping these factors in mind can help you set up Google Sheets for successful teamwork!
Summarizing Key Takeaways on Google Sheets Shortcuts
To wrap it all up, knowing how to use shortcuts effectively can significantly boost your efficiency in Google Sheets. These shortcuts not only save time but also make your work more organized.
Recap of Essential Shortcuts for Locking Cells
Here’s a quick review of essential shortcuts for locking cells:
- Windows: Ctrl + Alt + 5
- Mac: Cmd + Option + 5
Remember, practice makes perfect! The more you use these shortcuts, the more intuitive they will become.
Encouraging Best Practices for Using Google Sheets Efficiently
Finally, adopting best practices like using shortcuts, customizing your settings, and exploring alternatives can help you work smarter, not harder. I encourage you to take the time to experiment with these features and discover what works best for you!
Popular Posts
 Understanding the Importance of Shortcuts in Google Sheets for Power Users
When it comes to working
Understanding the Importance of Shortcuts in Google Sheets for Power Users
When it comes to working
 Understanding Google Sheets and Its Importance
Google Sheets is a powerful, web-based spreadsheet ap
Understanding Google Sheets and Its Importance
Google Sheets is a powerful, web-based spreadsheet ap
 Understanding Shortcuts in Google Sheets
When it comes to working efficiently with Google Sheets, kn
Understanding Shortcuts in Google Sheets
When it comes to working efficiently with Google Sheets, kn
 Understanding the Value of Add-ons in Google Sheets for Enhanced Productivity
Google Sheets is a pow
Understanding the Value of Add-ons in Google Sheets for Enhanced Productivity
Google Sheets is a pow
