Google Sheets Formatting Keyboard Shortcuts
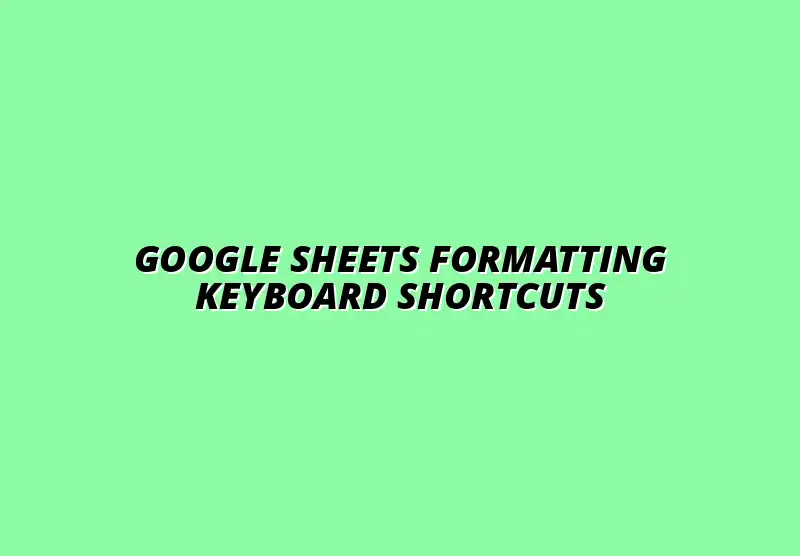
Understanding Google Sheets Keyboard Shortcuts for Formatting
Google Sheets is a powerful tool for managing data, and one of the best ways to speed up your work is by using keyboard shortcuts. These shortcuts help you navigate and format your spreadsheets without reaching for the mouse. With a little practice, you can streamline your workflow and make your spreadsheet tasks more efficient!
In this section, we will dive into the essential keyboard shortcuts that can help you format your Google Sheets quickly. Whether you're a beginner or looking to refine your skills, knowing these shortcuts will save you time and make your work much smoother. For a comprehensive list of shortcuts, check out this essential Google Sheets shortcuts guide.
Defining Keyboard Shortcuts in Google Sheets
So, what exactly are keyboard shortcuts? In Google Sheets, keyboard shortcuts are combinations of keys you can press to perform specific actions quickly. Instead of clicking through menus, you can use these shortcuts to jump right to the action you need!
These shortcuts can be especially useful when formatting cells, rows, or columns. By learning a few key combinations, you can easily apply styles, adjust sizes, and make your data visually appealing in no time!
The Importance of Keyboard Shortcuts in Spreadsheet Management
Using keyboard shortcuts can greatly enhance your productivity when working in Google Sheets. They allow for quicker access to functions, which means you can complete your tasks faster. This is especially important for professionals who handle large amounts of data regularly.
Moreover, mastering these shortcuts can help reduce repetitive strain on your hands and wrists. By minimizing mouse usage, you can create a more comfortable work environment while maintaining efficiency. Learn to master Google Sheets shortcuts to boost your productivity even further.
How Formatting Shortcuts Enhance Productivity
Formatting shortcuts in Google Sheets allow users to make essential changes with just a few keystrokes. For instance, you can quickly change text styles, cell alignment, and borders without interrupting your workflow. This seamless action contributes to a more fluid experience as you work on your spreadsheets!
In addition, these shortcuts enable you to maintain focus on your data rather than on navigation. This way, you can dive deeper into analysis or creative tasks, leaving the tedious formatting adjustments in the background. Check out this guide on Google Sheets formula shortcuts to further streamline your workflow.
Overview of Google Sheets Keyboard Shortcuts
Now that we understand the importance of keyboard shortcuts, let’s take a look at some general shortcuts available in Google Sheets. These shortcuts cover a range of actions, from editing to navigation, making your work more efficient overall.
- Ctrl + Z: Undo an action.
- Ctrl + Y: Redo an action.
- Ctrl + C: Copy selected cells.
- Ctrl + V: Paste copied cells.
By familiarizing yourself with these general shortcuts, you can boost your overall efficiency in Google Sheets, setting a solid foundation for more advanced formatting shortcuts! For more advanced techniques, consider exploring automating Google Sheets with Apps Script.
A Comprehensive List of General Keyboard Shortcuts
Here’s a more detailed list of general keyboard shortcuts you may find handy in Google Sheets:
- Ctrl + A: Select all cells.
- Ctrl + F: Open the find dialog.
- Ctrl + H: Open the find and replace dialog.
- Ctrl + K: Insert a link.
These shortcuts not only save time but also help in minimizing errors during data entry or editing tasks. Practicing these will make working with Google Sheets much easier!
Specific Formatting Shortcuts to Know
When formatting your sheets, there are specific shortcuts that can make the task simpler. These shortcuts allow you to apply styles quickly, resulting in a polished look for your data. Some of the key formatting shortcuts include:
- Ctrl + B: Bold selected text.
- Ctrl + I: Italicize selected text.
- Ctrl + U: Underline selected text.
- Ctrl + Shift + 7: Add borders to selected cells.
By incorporating these formatting shortcuts into your routine, you will find that you can enhance your spreadsheets' visual appeal while saving time on repetitive tasks! For more tutorials on essential shortcuts, visit this page.
Common Questions About Google Sheets Keyboard Shortcuts for Formatting
When diving into Google Sheets, many users have questions about keyboard shortcuts and how they can be tailored to fit personal preferences. Understanding how to customize shortcuts can greatly enhance your experience and productivity. Below, I’ll address some common inquiries and provide valuable insights to help you make the most out of these shortcuts!
How Can I Customize Keyboard Shortcuts in Google Sheets?
Customizing keyboard shortcuts in Google Sheets is a straightforward process that involves a few simple steps. You can adjust the shortcuts to suit your workflow better, making your spreadsheet tasks more manageable. Let’s break it down into clear steps!
- Open Google Sheets and click on Extensions in the top menu.
- Select Macros and then choose Record macro.
- After recording, click on Save and you’ll see an option to assign a keyboard shortcut.
- Choose your preferred key combination and hit Save to finalize the changes.
While customizing shortcuts is beneficial, it's essential to be aware of potential limitations. Some shortcuts may not be available for customization due to system restrictions or conflicts with existing commands. Always check the official Google Sheets help resources for the latest updates! See how to streamline your budget tracking using these techniques.
Potential Limitations and Considerations
While customizing your keyboard shortcuts can enhance your productivity, there are a few things to keep in mind. Not all shortcuts can be changed, and some may overlap with other shortcuts, leading to confusion. Here are a couple of considerations:
- Some predefined shortcuts are locked in place and cannot be altered.
- Be cautious when creating custom shortcuts that may conflict with existing Google Sheets functions.
- Keep a note of your customized shortcuts for easy reference.
Being aware of these limitations can help you navigate your customizations effectively!
Are There Differences Between Google Sheets Shortcuts on Different Operating Systems?
Yes, there are notable differences in keyboard shortcuts across various operating systems! Users often find that the same shortcut can yield different results depending on whether they're using Windows, Mac, or Chrome OS. Understanding these differences can save you time and frustration.
- For Windows, the typical shortcuts use the Ctrl key.
- On a Mac, you will generally use the Cmd key instead.
- Chrome OS users tend to follow a combination of the above, often using Ctrl and other unique key functions.
By familiarizing yourself with these differences, you can transition seamlessly between different operating systems while using Google Sheets! Mastering pivot tables can also greatly enhance your data analysis skills; check out this resource on mastering pivot tables in Google Sheets.
Tips for Seamless Transition Between Different Operating Systems
Switching between operating systems can be tricky, especially when it comes to keyboard shortcuts. Here are some tips to make the transition smoother:
- Keep a reference chart of the most commonly used shortcuts for each operating system.
- Practice using the shortcuts on the system you are switching to until they become second nature.
- Use online resources or community forums to stay updated on any changes in shortcuts.
With these tips, you'll be able to adjust quickly and keep your formatting tasks efficient!
Advanced Tips and Tricks for Using Google Sheets Formatting Shortcuts
Once you're comfortable with the basic shortcuts, it’s time to take things to the next level! There are several advanced techniques to combine shortcuts for enhanced efficiency. Let’s explore how you can maximize your productivity in Google Sheets!
Combining Shortcuts for Increased Efficiency
Combining shortcuts can greatly elevate your work speed and effectiveness in Google Sheets. By chaining multiple shortcuts together, you can perform complex tasks much quicker. Here are some methods to consider:
- Use shortcut combinations to format cells, adjust text, and input data in fewer steps.
- Create a macro that incorporates multiple formatting commands into a single shortcut.
- Practice using these combined shortcuts until they become part of your routine.
These techniques not only save time but also streamline your entire formatting process!
Creating Macro Shortcuts for Frequently Used Formatting Tasks
Creating macro shortcuts is a fantastic way to automate repetitive formatting tasks in Google Sheets. This can be particularly useful for users handling large datasets. Here’s how to do it:
- Record a macro that includes all the formatting steps you frequently use.
- Assign a unique keyboard shortcut to this macro for quick access.
- Review and adjust your macro settings as needed to ensure optimal performance.
By using macros, you can significantly reduce the time spent on formatting tasks, allowing you to focus on data analysis instead!
Staying Updated on Google Sheets Shortcuts
Keeping your knowledge of Google Sheets shortcuts fresh is crucial for maintaining efficiency. Google frequently updates their software, which can include new features and shortcuts. Here are some ways to stay informed:
- Visit Google’s official help center and blog for updates.
- Participate in online communities dedicated to Google Sheets.
- Follow tutorials and courses that focus on Google Sheets shortcuts and functionalities.
By actively seeking out new information, you can ensure that you’re using Google Sheets to its full potential!
Community Tips and Tricks for Google Sheets Users
Learning from the community can provide invaluable insights into using Google Sheets more effectively. Many users have their own hacks and tips that can help you discover shortcuts you might not know about. Here are a few suggestions:
- Join forums or social media groups focused on Google Sheets.
- Share your own shortcuts and learn from others’ experiences.
- Attend webinars or workshops to gain exposure to advanced techniques.
Engaging with the community fosters an environment of learning and can help you stay ahead!
Key Takeaways and Final Thoughts on Formatting Shortcuts
In summary, mastering Google Sheets keyboard shortcuts can greatly enhance your productivity. With the right knowledge and practice, you can perform formatting tasks quickly and efficiently. Remember to keep honing your skills and staying updated on new shortcuts!
Summarizing the Benefits of Keyboard Shortcuts in Google Sheets
Using keyboard shortcuts in Google Sheets provides numerous benefits, including:
- Increased speed when performing tasks.
- A smoother workflow that reduces reliance on the mouse.
- Greater focus on data management rather than navigation.
By regularly utilizing these shortcuts, you can transform your experience and become a Sheets pro!
Encouraging Regular Use for Enhanced Productivity
Finally, I encourage you to embrace these keyboard shortcuts and make them a part of your daily routine. The more you use them, the more natural they will feel. Don’t hesitate to share your experiences and tips with others in the community, as sharing knowledge fosters improvement for everyone!
Popular Posts
 Understanding the Importance of Shortcuts in Google Sheets for Power Users
When it comes to working
Understanding the Importance of Shortcuts in Google Sheets for Power Users
When it comes to working
 Understanding Google Sheets and Its Importance
Google Sheets is a powerful, web-based spreadsheet ap
Understanding Google Sheets and Its Importance
Google Sheets is a powerful, web-based spreadsheet ap
 Understanding Shortcuts in Google Sheets
When it comes to working efficiently with Google Sheets, kn
Understanding Shortcuts in Google Sheets
When it comes to working efficiently with Google Sheets, kn
 Understanding the Value of Add-ons in Google Sheets for Enhanced Productivity
Google Sheets is a pow
Understanding the Value of Add-ons in Google Sheets for Enhanced Productivity
Google Sheets is a pow
