Shared Calendar Tips for Google Sheets
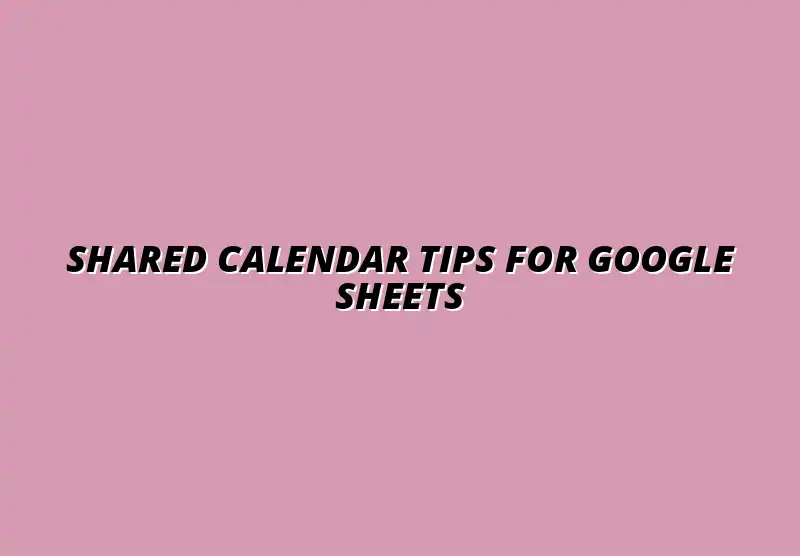
Understanding the Benefits of a Shared Calendar in Google Sheets
A shared calendar in Google Sheets can be a game-changer for teams looking to improve communication and organization. It allows everyone to stay on the same page, ensuring that important dates and events are not missed. When you use Google Sheets, you unlock a world of collaboration that can enhance productivity and streamline workflows! For more tips on streamlining workflows, check out this helpful guide on streamlining event planning with Google Sheets.
One of the standout features of using Google Sheets for shared calendars is its accessibility. Team members can access the calendar from anywhere with an internet connection. This flexibility means that whether you’re in the office or working from home, you can stay updated and engaged.
Why Choose Google Sheets for Shared Calendars?
Choosing Google Sheets for a shared calendar offers numerous advantages, especially in terms of collaboration and customization. Unlike traditional calendar tools, Google Sheets allows you to tailor your calendar to suit your team’s specific needs. You can add different colors, create custom headings, and even include notes for important events! Efficient data management is key to a successful shared calendar. Learn more about managing data in Google Sheets to optimize your workflow.
- Customizable Templates: You can easily modify templates to fit your requirements.
- Integration with Other Google Apps: Google Sheets works seamlessly with Google Drive, Docs, and other tools.
- Easy Sharing: Share your calendar with anyone via a simple link.
Flexibility in Collaboration and Customization
The flexibility of Google Sheets makes it a top choice for teams. You can create various sheets for different projects, departments, or teams, allowing for better organization. Plus, you can customize the calendar layout to make it work best for your group! To enhance collaboration, explore these tips on collaborating effectively in Google Sheets.
With options to insert comments and notes, everyone can provide input or feedback directly within the calendar. This level of interaction promotes teamwork and ensures that all voices are heard.
Real-Time Updates for Team Coordination
Another fantastic benefit of a shared calendar in Google Sheets is the ability to make real-time updates. Whenever someone adds or changes an event, everyone with access sees the changes immediately. This ensures that all team members have the most current information.
- Instant Notifications: Get notified when changes are made to the calendar.
- Version History: Track changes and revert back if needed.
- Commenting Feature: Discuss changes directly in the sheet.
Essential Tips for Creating a Shared Calendar in Google Sheets
Getting started with a shared calendar in Google Sheets can be straightforward if you follow some essential tips. First, it’s crucial to choose the right template that matches your requirements. Google Sheets offers various templates designed specifically for calendars, so you can pick one that suits your team's needs. Automating tasks can significantly improve efficiency. Discover how to achieve this with Google Sheets automation tips.
Next, structuring your calendar effectively can maximize its usability. Organizing it by weeks, months, or specific projects will make it easier for everyone to navigate and find the information they need!
Setting Up Your Google Sheets Calendar
When setting up your Google Sheets calendar, the first step is to select a template that fits your purpose. Whether you need a simple monthly view or a more detailed weekly layout, the right template can save you time and effort. Look for templates that allow customization, as this will help you tailor the calendar to your team's workflow. Creating to-do lists within your sheets can further enhance organization. Learn how with this tutorial on creating to-do lists in Google Sheets.
- Monthly Calendar: Great for an overview of events.
- Weekly Planner: Ideal for more detailed scheduling.
- Project Timeline: Useful for tracking deadlines.
Choosing the Right Template for Your Needs
To choose the right template, consider what events or tasks you need to track. Think about how often events occur, and whether you need space for notes. Using a calendar template that fits these needs will make it easier for everyone to use!
You can find templates directly in Google Sheets by clicking on “Template Gallery” and searching for calendars. This feature saves you time and helps you start off on the right foot.
Structuring Your Calendar for Optimal Use
Once you have your template, structuring it properly is essential. You want to make sure that it’s easy for your team to read and understand. Consider organizing the calendar by separating different sections for meetings, deadlines, and events!
- Color-Coding Events: Use colors to differentiate between types of events.
- Adding Columns: Include columns for responsible persons and any notes.
- Highlighting Important Dates: Make key events stand out!
By taking these steps, your shared calendar will be both easy to navigate and highly effective for your team. It’s all about making the calendar a tool that everyone can rely on for timely updates and coordination!
Enhancing Your Shared Calendar with Advanced Features
When it comes to making your shared calendar in Google Sheets even more effective, utilizing advanced features can really take your collaboration to the next level. These enhancements not only streamline your processes but also make it easier for all team members to stay on the same page. In this section, I’ll share some exciting ways to enrich your calendar experience! For more advanced techniques, explore the possibilities of automating your Google Calendar with Apps Script.
Two standout features that can help elevate your shared calendar include integrating Google Forms for event scheduling and using various add-ons to expand functionality. Both of these features can significantly improve how you manage events and collaborate with team members.
Integrating Google Forms for Event Scheduling
Google Forms is an excellent tool for collecting information, and integrating it with your shared calendar can automate your event scheduling process. This integration helps you gather data efficiently without overwhelming your team with endless emails. Plus, it offers a user-friendly interface for anyone involved!
- Creating Custom Forms for Inputting Events: Design tailored forms with relevant fields for your events. Include details like date, time, location, and description to ensure nothing is missed.
- Automatically Updating the Calendar from Form Responses: Set up your Google Sheets calendar to refresh based on the responses you receive. This means as soon as someone fills out the form, your calendar updates instantly!
Creating Custom Forms for Inputting Events
To get started with Google Forms, you'll first want to outline what information you need from participants. This ensures that the form is not only easy to fill out but also captures all the necessary details.
Think about including fields like:
- Event Title
- Date and Time
- Event Location
- Description
This way, each submitted event is rich with information, making it easier to manage and coordinate!
Automatically Updating the Calendar from Form Responses
Once your form is live, you can connect it to your Google Sheets calendar. By doing this, every new entry submitted through the form reflects automatically in your shared calendar. This not only saves time but also reduces the chances of errors.
To set this up, use Google Sheets' built-in functions. You can even create a script that automatically fetches new data from your form. Trust me; once you set this up, you'll wonder how you ever managed without it!
Using Add-Ons for Additional Functionality
Add-ons can significantly enhance your shared calendar’s capabilities, allowing you to customize your sheets further and improve overall functionality. From automating tasks to simplifying reporting, the right add-ons can help save time and hassle. For personal finance tracking, consider using Google Sheets. Here's how: Track personal finance with Google Sheets.
- Exploring Third-Party Tools for Enhanced Features: Look into add-ons that offer features like email reminders, task management, or event notifications. These can be game-changers in keeping everyone aligned!
- Assessing the Best Add-Ons for Shared Calendar Management: Check reviews and ratings to find the tools that best meet your needs. Some popular options include “Event-o-Matic” and “Calendar Buddy,” both designed specifically to boost your calendar functionalities.
Exploring Third-Party Tools for Enhanced Features
When you dive into third-party tools, you’ll find a plethora of options that can add significant value to your shared calendar. Features like automatic notifications and reminders help ensure that everyone is informed of upcoming events. This way, nobody misses anything important!
Consider looking for tools that integrate seamlessly with Google Sheets. This ensures that you don’t have to switch between various platforms, keeping everything centralized and easy to manage.
Assessing the Best Add-Ons for Shared Calendar Management
As you explore potential add-ons, it's essential to assess how each one can fit into your existing workflow. Some tools may offer trial periods, allowing you to test their functionalities before committing. This can be incredibly beneficial in finding the right tools for your team!
Remember, the goal is to enhance collaboration and streamline your event management process. So take your time to find the right add-ons that will provide the best support for your shared calendar.
Frequently Asked Questions About Shared Calendars in Google Sheets
As with any tool, questions often arise as you navigate creating and managing your shared calendar. Here, I’ll tackle some of the most frequently asked questions to help clarify any confusion and enhance your experience. Let’s dive in!
Popular Posts
 Understanding the Importance of Shortcuts in Google Sheets for Power Users
When it comes to working
Understanding the Importance of Shortcuts in Google Sheets for Power Users
When it comes to working
 Understanding Google Sheets and Its Importance
Google Sheets is a powerful, web-based spreadsheet ap
Understanding Google Sheets and Its Importance
Google Sheets is a powerful, web-based spreadsheet ap
 Understanding Shortcuts in Google Sheets
When it comes to working efficiently with Google Sheets, kn
Understanding Shortcuts in Google Sheets
When it comes to working efficiently with Google Sheets, kn
 Understanding the Value of Add-ons in Google Sheets for Enhanced Productivity
Google Sheets is a pow
Understanding the Value of Add-ons in Google Sheets for Enhanced Productivity
Google Sheets is a pow
