Split Text in Google Sheets
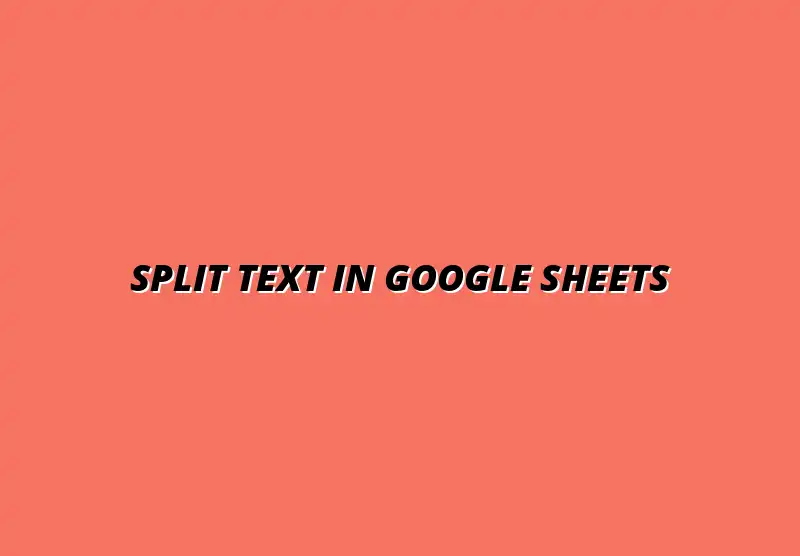
Understanding Text Splitting in Google Sheets
When working with data in Google Sheets, **text splitting** is an essential skill that can significantly enhance your data management. Text splitting allows you to divide a single cell's content into multiple columns based on a specified delimiter, making it easier to organize, analyze, and manipulate data effectively. By mastering this tool, you can improve the clarity of your spreadsheets and streamline your workflow.
Being able to split text not only improves organization but also aids in data analysis. For instance, if you have a dataset that includes full names, splitting them into first and last names can help you sort or filter the data more efficiently. Understanding how to use this feature can save you valuable time, especially when managing large datasets. For more tips on managing large datasets in Google Sheets, check out this helpful resource.
The Importance of Text Splitting in Data Management
Text splitting is particularly important in **data management** because it allows users to handle information in a more structured way. Instead of cramming multiple values into one cell, breaking them down can enhance readability and make it easier to apply various functions. This organization leads to better decision-making based on clear data presentation. Learn how to further enhance your data management skills using conditional formatting to highlight key insights.
Moreover, when data is organized properly, it becomes simpler to apply calculations, sorting, and filtering techniques. Overall, splitting text can dramatically improve the effectiveness of your data analysis efforts and provide clearer insights. Below are some key reasons why text splitting matters:
- Improves data organization for better clarity.
- Enables easier sorting and filtering of information.
- Facilitates more effective data analysis and decision-making.
How Splitting Text into Columns Enhances Data Organization
Splitting text into columns can transform the way you interact with your data. By dividing long strings into manageable pieces, you can quickly identify trends and patterns. For example, if you’re analyzing customer feedback, separating comments into different categories or themes can provide insights that may have otherwise gone unnoticed.
Additionally, it is easier for collaborators to understand and navigate the spreadsheet. A well-organized sheet enhances communication and allows team members to focus on their tasks without confusion. This method of organizing data can lead to a more efficient workflow and higher productivity.
Common Scenarios Requiring Text Splitting in Google Sheets
There are several common scenarios where text splitting proves to be beneficial. For example, when working with lists of names, addresses, or product codes, splitting text can help in organizing these elements for clearer presentation and analysis. Here are some typical situations where you might need to use text splitting:
- Breaking down full names into first and last names.
- Separating product codes from descriptions for inventory management.
- Dividing addresses into street, city, and zip code components.
Identifying when to split text can make a significant difference in how effectively you manage your data. Paying attention to these scenarios will help you become more proficient in using Google Sheets.
Utilizing Google Sheets Shortcuts for Efficient Text Splitting
When it comes to maximizing efficiency in Google Sheets, utilizing keyboard shortcuts is key. By learning the shortcuts, you can save time and streamline your text splitting processes. This article explores a variety of shortcuts that can enhance your productivity and make your data management tasks much easier. Discover more time-saving shortcuts with this guide to essential Google Sheets shortcuts.
Getting comfortable with these shortcuts will allow you to work faster and focus on meaningful data analysis instead of getting bogged down with repetitive tasks. Let's dive into the essential shortcuts you should know! Check out these Google Sheets formatting keyboard shortcuts to further boost your efficiency.
Common Questions About Text Splitting in Google Sheets
When using Google Sheets, many users have questions about text splitting. This feature can be incredibly useful, but like any tool, it has its limitations and quirks. Understanding these common questions can help you navigate any potential pitfalls and optimize your experience with text manipulation.
Here, I’ll address some of the most frequently asked questions regarding text splitting. By shedding light on these topics, you’ll be better equipped to handle various situations when working with your data in Google Sheets.
What Are the Limitations of Text Splitting in Google Sheets?
Text splitting is a fantastic feature, but it does come with certain limitations. Knowing these boundaries can save you time and frustration when managing your data. Here are a few of the main constraints you might encounter:
- Row and Column Constraints: Google Sheets has a finite number of rows and columns, which can limit how much data you can split at once.
- Special Characters: Some characters can create issues during the splitting process, especially if they're used as delimiters.
- Formatting Issues: Text formatting may not always carry over correctly after splitting, leading to unexpected results.
Being aware of these limitations can help you plan your data management efforts more effectively. Always double-check your settings before executing a split to avoid running into these issues.
Understanding Row and Column Constraints
Google Sheets supports a limited number of rows (up to 10 million cells) and columns (up to 18,278 columns). When splitting text into columns, you must ensure that there is enough space for the split results. If the data exceeds the available columns, it might be truncated or lead to errors.
To effectively manage data within these constraints, try to keep the amount of data you are splitting within reasonable limits. Planning your spreadsheet layout ahead of time can save you from facing issues later.
Handling Special Characters and Formatting Issues
Special characters, such as commas or semicolons, can interfere with the split function. If these characters are present in your data and are used as delimiters, they can lead to unexpected results during the splitting process. It may be necessary to replace or remove them prior to splitting.
Additionally, formatting issues might arise, particularly with dates or currency values. After splitting, double-check your data to ensure it has retained the desired format!
How Do I Troubleshoot Text Splitting Issues?
Even with careful planning, text splitting can sometimes lead to hiccups. Knowing how to troubleshoot effectively can save you time and effort. Here are some common errors and how to solve them:
- Unexpected Empty Cells: If you see empty cells, check your delimiters. They might not be recognized.
- Data in Wrong Columns: This could happen due to incorrect delimiters. Reassess your splitting settings.
- Errors on Execution: Ensure you’re using the latest version of Google Sheets; sometimes, updates can resolve bugs.
These troubleshooting tips can help you quickly diagnose and fix any issues that arise during the text splitting process. Don't hesitate to experiment with different approaches to find what works best for your data!
Identifying Common Errors When Splitting Text
Common errors often stem from incorrect settings or misunderstandings about how the split function works. Some typical problems include:
- Not selecting the correct delimiter
- Trying to split data that exceeds the row/column limits
- Forgetting to clear existing data in the destination cells
Take your time to review each of these points before executing a split to minimize errors!
Effective Solutions for Common Text Splitting Problems
To tackle text splitting issues effectively, consider these solutions:
- Double-check your delimiter settings before running the split.
- Clear any adjacent cells before executing the text split to avoid overwriting existing data.
- Use the SPLIT function directly in a formula to have more control over your outputs.
Implementing these solutions can help ensure a smoother text splitting experience in Google Sheets!
Practical Applications and Use Cases
Text splitting isn't just a technical feature; it has practical applications in real-world scenarios. Understanding how to effectively use this tool can greatly enhance your productivity in Google Sheets! To streamline your Google Sheets reporting, consider using these workflow tips.
Here are a couple of real-world examples where splitting text data can be particularly beneficial.
Real-World Scenarios for Splitting Text Data
Many people use Google Sheets for managing various types of data. Here are two case studies that illustrate how text splitting can be beneficial:
- Case Study: Organizing Contact Information in Google Sheets - By splitting names and contact details, you can create a cleaner and more organized contact list.
- Case Study: Analyzing Survey Responses with Text Splits - Splitting responses can help you categorize and analyze data more effectively, allowing for better insights.
These examples showcase how text manipulation in Google Sheets can turn complex data into manageable formats!
Case Study: Organizing Contact Information in Google Sheets
When you have contact information stored in a single cell, splitting it into different columns (like first name, last name, and phone number) can significantly enhance readability. This way, you can sort and filter data more efficiently!
For instance, if your contacts are listed as "John Doe, 555-1234," using the text split function can separate these into different columns, allowing for easier access and management.
Case Study: Analyzing Survey Responses with Text Splits
When analyzing survey responses, you might come across entries formatted as "Yes; No; Maybe." By splitting this data, each response can be categorized into separate columns, making it easier to analyze trends and draw conclusions.
This method not only saves time but also helps in visualizing data through charts and graphs, giving you a clearer picture of the survey results!
Enhancing Your Google Sheets Skills Beyond Text Splitting
While text splitting is a powerful feature, it’s just one of many tools available in Google Sheets. Enhancing your skills in other areas can elevate your experience even further! Automating data entry can save a significant amount of time; learn how with this guide on automating Google Sheets data entry.
Here are some additional tools and features you might find helpful:
- Conditional formatting to highlight important data
- Data validation to ensure data integrity
- Using pivot tables for advanced data analysis
By mastering these tools, you'll be well on your way to becoming a Google Sheets pro!
Best Practices for Maintaining Organized Spreadsheets
Keeping your spreadsheets organized can improve your overall efficiency. Some best practices include:
- Using consistent naming conventions for sheets and columns
- Regularly reviewing and cleaning up your data
- Utilizing color coding to differentiate between types of data
By following these practices, you can maintain a clean and organized workspace that enhances productivity! And for more advanced analysis, explore these Google Sheets shortcuts for analysis.
Final Insights on Text Splitting in Google Sheets
As we conclude our exploration of text splitting in Google Sheets, let’s recap the key takeaways. Understanding its limitations, troubleshooting issues, and recognizing practical applications can significantly improve your data management skills.
With continued practice and experimentation, you can master text splitting and other features to enhance your productivity in Google Sheets. So don’t hesitate to dive deeper into the possibilities! The more you explore, the more efficient you’ll become!
Popular Posts
 Understanding the Importance of Shortcuts in Google Sheets for Power Users
When it comes to working
Understanding the Importance of Shortcuts in Google Sheets for Power Users
When it comes to working
 Understanding Google Sheets and Its Importance
Google Sheets is a powerful, web-based spreadsheet ap
Understanding Google Sheets and Its Importance
Google Sheets is a powerful, web-based spreadsheet ap
 Understanding Shortcuts in Google Sheets
When it comes to working efficiently with Google Sheets, kn
Understanding Shortcuts in Google Sheets
When it comes to working efficiently with Google Sheets, kn
 Understanding the Value of Add-ons in Google Sheets for Enhanced Productivity
Google Sheets is a pow
Understanding the Value of Add-ons in Google Sheets for Enhanced Productivity
Google Sheets is a pow
