Insert Rows in Google Sheets
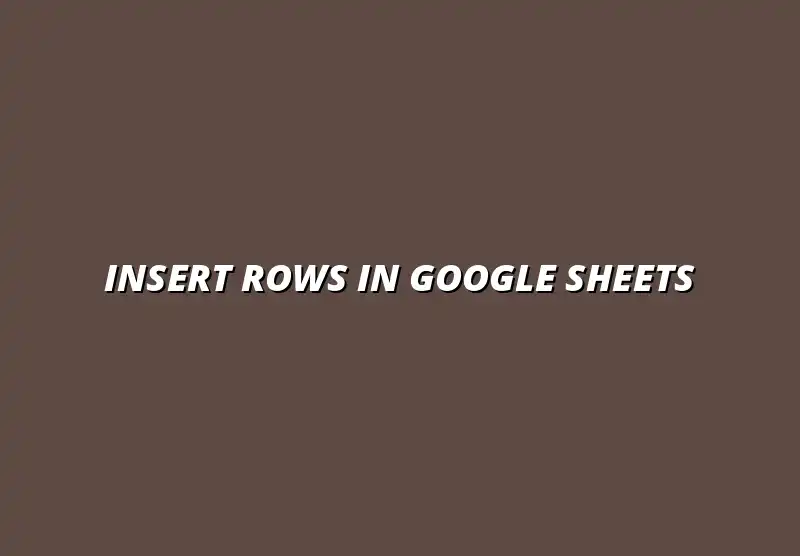
Understanding the Importance of Google Sheets Shortcuts for Efficiency
In today's fast-paced digital world, being efficient is key, especially when working with tools like Google Sheets. Google Sheets shortcuts can be a game changer, helping you navigate and manipulate data without wasting precious time. Whether you're a student, a professional, or just someone who loves spreadsheets, understanding these shortcuts can enhance your overall workflow.
Shortcuts allow you to perform tasks quickly, saving you from repetitive mouse movements. This not only speeds up your work but also makes it more enjoyable. Imagine being able to insert rows, format cells, or navigate through your data with just a few keystrokes!
The Role of Shortcuts in Google Sheets
Shortcuts play a crucial role in maximizing efficiency in Google Sheets. Using keyboard shortcuts can help reduce the time it takes to perform common tasks, allowing for smoother project management. By incorporating shortcuts into your routine, you can spend more time analyzing data rather than battling interface delays. For a comprehensive guide to essential shortcuts, check out this helpful resource on essential Google Sheets shortcuts.
One of the best aspects of shortcuts is that they are easy to learn! With just a little practice, you can become proficient in various commands. Here are some key benefits of using shortcuts:
- Increased speed in data entry and manipulation.
- Reduced reliance on the mouse, leading to fewer errors.
- Enhanced focus on your tasks, creating a more effective workflow.
Enhancing Productivity with Keyboard Shortcuts
When it comes to enhancing productivity, keyboard shortcuts are invaluable. They enable you to execute commands quickly, ensuring that you stay in the flow of your work. With the right shortcuts at your fingertips, you can easily cut down on the time spent on repetitive tasks. Mastering these shortcuts can significantly improve your overall workflow; learn more here.
Moreover, productivity is greatly influenced by how efficiently you can navigate your workspace. Learning to use shortcuts like Ctrl + C for copying or Ctrl + V for pasting allows for much faster data manipulation. As you become more familiar with these shortcuts, you’ll notice a significant improvement in your speed and comfort with Google Sheets!
Comparing Shortcuts with Traditional Methods
Traditional methods of data entry often involve a lot of clicking and dragging, which can be tedious. In contrast, using keyboard shortcuts streamlines this process, allowing for a smoother, more direct way to handle your data. While it might take time to learn these shortcuts, the time saved later is well worth the investment. Discover how to streamline your Google Sheets reporting with efficient workflows.
To highlight the difference, consider the time needed for these two methods:
- Traditional Method: Click on each cell, navigate through menus, and use the mouse for every action.
- Shortcut Method: Use key combinations to perform the same actions quickly and efficiently.
With shortcuts, you’ll find that what once took minutes can now be done in seconds, freeing you up to tackle more important tasks!
Essential Google Sheets Shortcuts for Inserting Rows
Now that we understand the importance of shortcuts, let’s dive into some essential Google Sheets shortcuts specifically for inserting rows. These shortcuts can significantly improve your efficiency when managing data, especially if you frequently add new information. Learn how to master essential Google Sheets shortcuts for even greater efficiency.
By mastering these shortcuts, you can easily manage your spreadsheets without fumbling through menus. Let’s explore the key shortcuts that every Google Sheets user should know!
Overview of Keyboard Shortcuts for Inserting Rows
Inserting rows in Google Sheets can be done quickly with the right keyboard shortcuts. These shortcuts help you add rows without disrupting your workflow. Here are some important shortcuts for inserting rows:
- Ctrl + Shift + + (Plus sign) - Insert a new row above the selected row.
- Ctrl + Alt + Shift + = - Insert a new row below the selected row.
These commands are quite handy when you’re managing large datasets and need to expand your information without interrupting your flow!
Shortcut for Inserting a New Row Above
To insert a new row above the currently selected row, simply press Ctrl + Shift + +. This shortcut is a lifesaver when you need to add headers or additional information without disrupting the existing data below. It’s fast and efficient, allowing you to focus on your data rather than the mechanics of spreadsheet manipulation.
For many users, this shortcut quickly becomes second nature, making data organization seamless. Remember, the more you practice, the easier it will be to integrate this into your routine!
Shortcut for Inserting a New Row Below
On the other hand, if you need to insert a new row below the selected cell, use the Ctrl + Alt + Shift + = shortcut. This is particularly useful when you’re compiling lists or adding additional entries. It ensures that your workflow remains uninterrupted while keeping your data organized.
By learning and utilizing these shortcuts, you can drastically improve your speed and efficiency in Google Sheets. It’s all about working smarter, not harder!
Step-by-Step Guide on Using Google Sheets Shortcuts
Now that we have a good grasp of the shortcuts for inserting rows, let's look at how to effectively use them in a step-by-step guide. This will help you become more familiar with each action and solidify your understanding!
How to Insert Rows Above Selected Cells Using Keyboard Shortcuts
To insert a row above your selected cells, follow these simple steps:
- Select the row where you want the new row to appear above.
- Press Ctrl + Shift + + on your keyboard.
- Your new row will appear instantly above the selected row!
Easy, right? With just a couple of keystrokes, you enhance your spreadsheet without any hassle.
How to Insert Rows Below Selected Cells Using Keyboard Shortcuts
To insert a new row below your selected cells, here’s what you need to do:
- Select the row where you want the new row to appear below.
- Press Ctrl + Alt + Shift + = on your keyboard.
- Your new row will be created right below the selected row!
This method allows you to keep your data organized and updated swiftly. Remember, practice makes perfect, so keep using these shortcuts until they become second nature!
Expanding Your Knowledge Beyond Basic Shortcuts
Once you become comfortable with inserting rows using shortcuts in Google Sheets, there’s a whole world of additional shortcuts that can significantly enhance your workflow. By learning more shortcuts, you can save time and effort in various tasks, from formatting cells to manipulating data. Let's dive into how other shortcuts can help improve your Google Sheets experience! Check out this guide on Google Sheets formula shortcuts to further enhance your skills.
Integrating these shortcuts into your daily routine will lead to a more efficient and productive working environment. I can say from experience that knowing these shortcuts truly transforms the way I interact with spreadsheets. Here are some categories of shortcuts that can elevate your usage even further.
Utilizing Additional Google Sheets Shortcuts for Better Workflow
There are several shortcuts available in Google Sheets that can assist with quick formatting and data manipulation. These shortcuts help you accomplish tasks faster than relying solely on mouse clicks. Here’s a rundown of some useful shortcuts to keep in mind!
- Ctrl + B: Makes text bold.
- Ctrl + I: Italicizes selected text.
- Ctrl + U: Underlines selected text.
- Ctrl + Z: Undoes the last action.
- Ctrl + Y: Redoes the last undone action.
These shortcuts allow for quick adjustments without navigating through menus, making your Google Sheets experience seamless and quick. The more you memorize, the less time you will spend formatting cells and managing data!
Shortcuts for Quick Formatting and Data Manipulation
In addition to basic text formatting, there are shortcuts tailored for more complex data manipulation tasks. These can help streamline your processes when working with large datasets. Here are some favorites that I often use:
- Ctrl + Shift + L: Toggles filters on and off.
- Ctrl + ;: Inserts the current date.
- Ctrl + Shift + : : Inserts the current time.
- Ctrl + Arrow keys: Moves to the edge of the data region.
These shortcuts not only elevate the speed of your operations but also reduce the risk of errors when performing repetitive tasks. Learn more about managing data with conditional formatting to further enhance your spreadsheet skills.
Integrating Shortcuts into Your Daily Google Sheets Usage
Now that you know some additional shortcuts, it’s time to incorporate them into your daily workflow. Start by selecting a few shortcuts that seem most relevant to your tasks. I usually pick shortcuts related to formatting and data manipulation first!
- Practice them daily until they become second nature.
- Try setting aside dedicated time to explore new shortcuts weekly.
- Challenge yourself to use shortcuts instead of the mouse for tasks.
As you get accustomed to these shortcuts, you’ll notice a significant speed boost in your workflow. Embrace this change, and you’ll soon find that your efficiency in Google Sheets will greatly improve! Automating data entry can be a game-changer; see how to do it here.
Final Thoughts on Using Google Sheets Shortcuts for Efficiency
Inserting rows using keyboard shortcuts is just the tip of the iceberg when it comes to improving your efficiency in Google Sheets. By expanding your knowledge of shortcuts, you can tackle almost any spreadsheet task with ease. The benefits are clear—less time clicking around and more time focusing on the actual work!
Learning and implementing these shortcuts can genuinely transform how you use Google Sheets. I highly recommend committing to memory a few at a time. Before you know it, they’ll become an integral part of your workflow!
Summarizing the Benefits of Inserting Rows with Shortcuts
Inserting rows with shortcuts not only makes your work faster but also helps keep your focus on the content instead of the mechanics. It’s all about making your experience smoother and more enjoyable! As you incorporate these techniques into your routine, you’ll find that even larger data manipulations become manageable.
Remember, practice makes perfect! The more you use these shortcuts, the more they will stick with you. I encourage you to keep exploring and finding what works best for you!
Why Learning Shortcuts Can Transform Your Google Sheets Experience
By investing time in learning shortcuts, you’re investing in your efficiency and productivity. It’s easy to overlook these handy tools, but the return on that investment can be significant. A few small changes can lead to big results in your daily tasks!
Learning shortcuts helps you become not just a user but a master of Google Sheets. As you grow more comfortable, you’ll tackle more complex tasks with confidence. Plus, it’s much more fun when you can zip through your work and get things done quicker!
Encouraging Regular Use of Shortcuts for Improved Efficiency
The key to making shortcuts a part of your routine is regular practice. Set reminders to include them in your daily tasks and try to share your knowledge with colleagues! Sometimes, working together can reinforce those skills and encourage a culture of efficiency.
Ultimately, it’s about finding ways to make your work easier and more productive. I invite you to explore and embrace shortcuts in Google Sheets—your future self will thank you!
Encouraging Further Learning and Engagement
To continue mastering Google Sheets shortcuts, I encourage you to seek out resources such as online tutorials, videos, and forums. These platforms are invaluable for learning new tricks and tips! Engaging with a community can enhance your skills and make learning more enjoyable.
- Explore YouTube tutorials specific to Google Sheets.
- Check out Google’s own documentation on shortcuts.
- Join online forums or social media groups focused on spreadsheet skills.
As you dive deeper into Google Sheets, feel free to share your questions or experiences with shortcuts! I’m here to help and would love to hear how shortcuts have made an impact on your workflow.
Popular Posts
 Understanding the Importance of Shortcuts in Google Sheets for Power Users
When it comes to working
Understanding the Importance of Shortcuts in Google Sheets for Power Users
When it comes to working
 Understanding Google Sheets and Its Importance
Google Sheets is a powerful, web-based spreadsheet ap
Understanding Google Sheets and Its Importance
Google Sheets is a powerful, web-based spreadsheet ap
 Understanding Shortcuts in Google Sheets
When it comes to working efficiently with Google Sheets, kn
Understanding Shortcuts in Google Sheets
When it comes to working efficiently with Google Sheets, kn
 Understanding the Value of Add-ons in Google Sheets for Enhanced Productivity
Google Sheets is a pow
Understanding the Value of Add-ons in Google Sheets for Enhanced Productivity
Google Sheets is a pow
