Essential Google Sheets Data Shortcuts
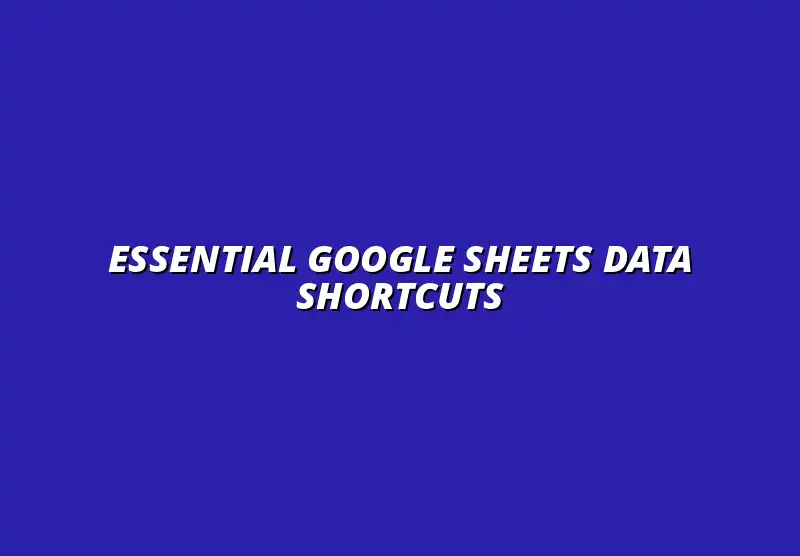
Understanding Google Sheets Shortcuts for Efficient Data Entry
Google Sheets is an amazing tool for managing and analyzing data. Whether you’re tracking expenses, creating reports, or collaborating with others, Google Sheets offers features that make these tasks easier. Understanding how to use Google Sheets effectively can save you a lot of time and effort.
With the right knowledge, you can unlock the full potential of Google Sheets. This includes using shortcuts that help streamline your workflow. By mastering these shortcuts, you can enter and manage data more efficiently and make your experience much more productive. For a comprehensive guide on essential shortcuts, check out this helpful resource on essential Google Sheets shortcuts.
Overview of Google Sheets for Data Management
Google Sheets is a cloud-based spreadsheet application that operates similarly to Microsoft Excel. It allows users to create and format spreadsheets, perform calculations, and visualize data through graphs and charts. One of the best features of Google Sheets is its accessibility; you can share documents and collaborate in real-time with others, no matter where you are!
Moreover, Google Sheets integrates well with various Google Workspace tools, making it a central hub for many data-related tasks. This flexibility means you can manage your data in a way that suits your style, either individually or in teams. Understanding these features is the first step to becoming proficient with Google Sheets. Learn more about effective data visualization techniques to enhance your reports with this guide on effective data visualization in Sheets.
Importance of Using Shortcuts for Enhanced Productivity
Using shortcuts in Google Sheets can significantly boost your productivity. Instead of clicking through menus, you can perform various actions quickly with just a few keystrokes. This is especially helpful when you’re handling large datasets or need to complete tasks in a timely manner.
- Speed: Shortcuts help you finish tasks faster.
- Efficiency: You can perform multiple actions without using your mouse.
- Focus: Staying on the keyboard keeps you in the flow of work.
Remember, the more you practice these shortcuts, the more natural they will become. By incorporating shortcuts into your daily routine, you will find that your productivity increases, allowing you to accomplish more in less time! Discover more tips and tricks to boost your Google Sheets efficiency at this link.
Essential Google Sheets Data Entry Shortcuts
When it comes to data entry, there are several essential shortcuts that can make your life easier. Learning these shortcuts early on can help you tackle data more effectively. Below, we’ll explore some of the key keyboard shortcuts designed specifically for data entry.
Key Keyboard Shortcuts for Data Entry
Here are some of the most important keyboard shortcuts that can streamline your data entry process:
- Ctrl + C: Copy selected cells.
- Ctrl + V: Paste copied cells.
- Ctrl + X: Cut selected cells.
- Ctrl + Z: Undo an action.
- Ctrl + Y: Redo an action.
These shortcuts can transform the way you work with data. Once you get familiar with them, you’ll notice how much time you save!
Commonly Used Shortcuts for Quick Navigation
Navigation is a crucial part of data management. Here are some shortcuts to help you move around your spreadsheet quickly:
- Arrow Keys: Move one cell in any direction.
- Ctrl + Arrow Keys: Jump to the edge of a data region.
- Home: Move to the beginning of a row.
- Ctrl + Home: Jump to the top-left corner of the sheet.
Knowing these shortcuts can make navigating your spreadsheet feel like a breeze. You can focus more on analyzing data rather than scrolling through rows and columns! Learn how to streamline your processes with Google Sheets and discover further efficiency gains by visiting this page.
Shortcuts for Formatting Data Efficiently
Formatting your data can improve readability and presentation. Here are some shortcuts that make formatting easier:
- Ctrl + B: Bold the selected text.
- Ctrl + I: Italicize the selected text.
- Ctrl + U: Underline the selected text.
- Alt + Shift + 5: Strikethrough selected text.
By using these formatting shortcuts, you can make your data look cleaner and more organized without spending too much time on it!
Advanced Shortcuts for Managing Data
Once you’re comfortable with basic shortcuts, it’s time to explore some advanced options that can help you manage your data even better. These shortcuts are designed for users who are looking to optimize their workflow to the fullest.
Utilizing Macro Shortcuts for Repetitive Tasks
If you find yourself performing the same actions repeatedly, using macros can save a lot of time. Macros allow you to record a sequence of actions, which you can then execute with a single shortcut. Here’s how to set it up:
- Go to the "Extensions" menu.
- Select "Macros" and then "Record Macro."
- Perform the actions you want to automate.
- Stop recording and choose a shortcut for your macro!
Macros can be a game-changer when it comes to efficiency! Once you have them set up, you can execute complex tasks in seconds. Mastering pivot tables is another key skill for efficient data analysis; check out this resource for mastering pivot tables in Sheets.
Shortcuts for Data Validation and Error Checking
Maintaining data integrity is crucial. Shortcuts for data validation and error-checking can help you quickly identify issues. Here are some useful shortcuts:
- Ctrl + Shift + C: Open the "Data Validation" dialog for the selected cell.
- Alt + Shift + V: View the edit history of a cell.
Using these shortcuts can help ensure your data stays accurate and reliable. It’s all about finding ways to manage your data smartly!
Addressing Common Questions About Google Sheets Shortcuts
When diving into the world of Google Sheets, many users often wonder about the best shortcuts to kickstart their journey. Shortcuts can transform your data entry experience, making it less tedious and more efficient. Understanding what shortcuts are most beneficial for beginners can help lay a solid foundation for effective spreadsheet management. This guide on Google Sheets shortcuts for analysis can help you further enhance your analytical capabilities.
Some of the most useful shortcuts for beginners include:
- Ctrl + C: Copy selected cells.
- Ctrl + V: Paste copied cells.
- Ctrl + Z: Undo your last action.
- Ctrl + Y: Redo the last undone action.
- Ctrl + Arrow Keys: Navigate quickly through data.
These shortcuts can not only enhance your workflow but also minimize the chances of errors, allowing users to focus on the bigger picture rather than getting bogged down in manual data entry.
How Do Shortcuts Improve Data Entry Efficiency?
Using shortcuts in Google Sheets can significantly speed up your data entry process. Instead of clicking around with your mouse, shortcuts allow for quick and seamless transitions between tasks. This leads to less time spent on repetitive actions and more time dedicated to analyzing data. For a deep dive into formula shortcuts, explore this comprehensive guide.
Here’s how shortcuts contribute to greater efficiency:
- They reduce the amount of time spent navigating menus.
- They help you perform actions quickly without interrupting your workflow.
- They enable faster data formatting, allowing for a more professional presentation.
- They streamline repetitive tasks, freeing you to focus on more critical analysis.
Ultimately, mastering shortcuts can lead to a noticeable increase in productivity, making your data management tasks feel less overwhelming and more manageable.
Strategies for Implementing Google Sheets Shortcuts Effectively
To truly harness the power of Google Sheets shortcuts, you need to implement them thoughtfully. Developing a plan for practicing and memorizing shortcuts can help make them second nature. The more you use them, the more familiar they become!
Tips for Practicing and Memorizing Shortcuts
Creating a structured approach to learn shortcuts can make your journey smoother. Here are some effective strategies:
- Practice regularly: Dedicate a few minutes each day to practice.
- Use flashcards: Write shortcuts on one side and their functions on the other.
- Engage in challenges: Try to use a certain number of shortcuts during a project.
- Pair with a friend: Work together and quiz each other on shortcuts.
Incorporating these practices can help solidify your understanding of shortcuts and increase your efficiency in data entry.
Creating a Cheat Sheet for Quick Reference
Having a cheat sheet can be a game changer when learning shortcuts. It serves as a quick reference guide to jog your memory as you're working. You can create a simple document or even a printed sheet that includes:
- Top 10 most used shortcuts.
- Shortcuts for formatting tasks.
- Navigation shortcuts for quick movement through the sheet.
Keep your cheat sheet handy while working in Google Sheets until you feel confident enough to rely on memory alone!
Incorporating Shortcuts into Daily Tasks
To truly see the benefits, it’s essential to incorporate shortcuts into your daily routine. By consistently using them, you’ll start to notice how they change the way you work. Here are a few ways to integrate shortcuts seamlessly:
- Set aside time to focus on a specific task using only shortcuts.
- Challenge yourself to complete a small project using at least five shortcuts.
- Share your knowledge: Teach someone else about the shortcuts you’ve learned.
Incorporating shortcuts into your daily tasks not only improves your own efficiency but can also help others in your team learn and grow!
Identifying Content Gaps and Areas for Improvement
As you become more familiar with Google Sheets shortcuts, it’s essential to remain open to feedback and continuously look for opportunities to improve. Listening to user experiences can help identify gaps in shortcut usability.
Feedback from Users on Shortcut Usability
Gathering feedback about shortcuts can lead to valuable insights. You can conduct surveys or informal discussions to find out:
- Which shortcuts do users find challenging?
- Are there shortcuts that users wish existed?
- How do users feel about the current shortcut layout?
This type of feedback can guide future training sessions and highlight areas where additional shortcuts could make a difference.
Potential Shortcuts for Emerging Features in Google Sheets
As Google Sheets continues to evolve, so too should our understanding of its shortcuts. New features often come with new shortcuts that can enhance our data entry experience. Staying updated with these changes is vital!
Keep an eye on Google’s updates and consider what potential shortcuts could improve your workflow. Regularly exploring new features can inspire creativity and efficiency in how you manage your data.
Final Thoughts on Enhancing Data Entry with Shortcuts
In conclusion, utilizing Google Sheets shortcuts can lead to significant improvements in your data entry tasks. They offer numerous benefits, including saving time, reducing errors, and enhancing overall productivity. Mastering these shortcuts is an investment in your efficiency.
Summary of Benefits of Using Google Sheets Shortcuts
To recap, here’s a summary of the key benefits:
- Increased speed in data entry.
- Improved accuracy due to reduced manual input.
- Enhanced organization and formatting abilities.
- Streamlined workflows for better overall productivity.
Leveraging these advantages can truly transform your experience with Google Sheets.
Encouragement to Experiment with Shortcuts for Better Efficiency
I encourage you to dive in and experiment with shortcuts! The only way to discover their full potential is through practice and application. As you grow more comfortable, you’ll likely find new ways to integrate them into your tasks and ultimately enhance your efficiency.
So, grab your spreadsheet, start practicing those shortcuts, and watch as your productivity soars!
Popular Posts
 Understanding the Importance of Shortcuts in Google Sheets for Power Users
When it comes to working
Understanding the Importance of Shortcuts in Google Sheets for Power Users
When it comes to working
 Understanding Google Sheets and Its Importance
Google Sheets is a powerful, web-based spreadsheet ap
Understanding Google Sheets and Its Importance
Google Sheets is a powerful, web-based spreadsheet ap
 Understanding Shortcuts in Google Sheets
When it comes to working efficiently with Google Sheets, kn
Understanding Shortcuts in Google Sheets
When it comes to working efficiently with Google Sheets, kn
 Understanding the Value of Add-ons in Google Sheets for Enhanced Productivity
Google Sheets is a pow
Understanding the Value of Add-ons in Google Sheets for Enhanced Productivity
Google Sheets is a pow
