Wrap Text in Google Sheets
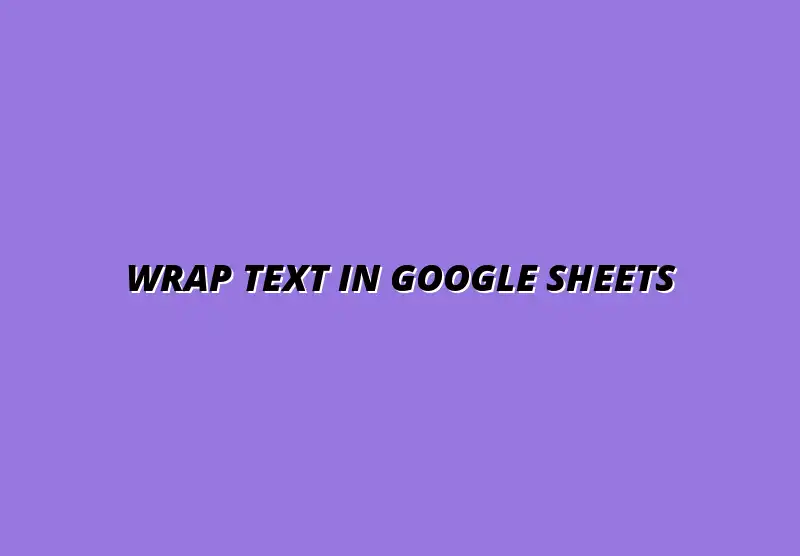
Understanding Google Sheets and Its Text Wrapping Feature
Google Sheets is a powerful tool that's used for organizing, analyzing, and sharing data. It's a part of the Google Workspace suite and allows users to collaborate in real-time, making it a favorite for businesses, educators, and individuals alike. One of the features that can enhance the clarity of your spreadsheets is text wrapping, which helps display all content without cutting it off.
When working with large amounts of data, being able to see everything in a cell is crucial. The text wrapping feature enables the text to stay within the confines of a cell while adjusting the row height automatically. This ensures that your data is not only visible but also neatly organized, which improves the overall presentation of your spreadsheets!
Introduction to Google Sheets
Google Sheets offers a range of functionalities that cater to various data management needs. From basic calculations to complex data analysis, it's a versatile platform. Users can create charts, use formulas, and even link multiple sheets for comprehensive data representation. For example, learning how to use pivot tables in Google Sheets can significantly enhance your data analysis capabilities.
Moreover, Google Sheets is accessible from any device with internet access. This means you can work on your spreadsheets from your laptop, tablet, or even your smartphone. The ability to collaborate in real-time allows multiple users to access and edit the same document simultaneously, making it an excellent choice for team projects. Improving your efficiency is key, and you can find many helpful Google Sheets shortcuts online.
The Importance of Text Wrapping in Data Management
Text wrapping plays a significant role in effective data management. It helps in presenting data clearly, ensuring that users can read and understand the information without needing to adjust the cells constantly. Without text wrapping, long strings of text can lead to confusion and misinterpretation.
- Enhances Readability: Wrapped text is easier to read, as it prevents horizontal scrolling.
- Improves Aesthetics: A well-organized sheet looks professional and polished.
- Facilitates Efficient Data Entry: Users can see all the data they are entering without cutting anything off.
In summary, utilizing the text wrapping feature in Google Sheets not only makes your data more appealing but also significantly increases efficiency. Adopting this feature can lead to a more streamlined workflow and better understanding of the data you present!
Google Sheets Shortcut for Wrapping Text
When you're using Google Sheets, knowing the right shortcuts can save you a lot of time. Wrapping text is no different! Mastering keyboard shortcuts for wrapping text allows for quick and efficient adjustments without navigating through menus. Check out these Google Sheets formula shortcuts to further boost your productivity.
In the following sections, I’ll share some tips on how to wrap text quickly, including a step-by-step guide and device-specific shortcuts. You'll find that these shortcuts can make your experience with Google Sheets more enjoyable and productive!
How to Wrap Text Using Keyboard Shortcuts
To wrap text in Google Sheets using keyboard shortcuts, follow these simple steps:
- Select the cell or range of cells where you want to apply text wrapping.
- Use the shortcut: Windows: Alt + Enter Mac: Option + Enter.
- Your text will now wrap within the cell!
Using shortcuts not only speeds up your process but also helps maintain focus on your data. The convenience of these quick commands makes handling large datasets much more manageable!
Step-by-step Guide to Text Wrapping
Let’s break down the steps to wrap text in Google Sheets, ensuring you can follow along easily:
- Open your Google Sheets document.
- Click on the cell you want to edit.
- Press the keyboard shortcut mentioned above.
- Adjust the cell height if necessary, so all text is visible.
Following these steps will help streamline your data entry and organization process. Once you get the hang of it, wrapping text will become second nature! For more advanced techniques, consider exploring ways to automate Google Sheets data entry.
Key Shortcuts for Different Devices
Here’s a quick reference for wrapping text across various devices:
| Device | Shortcut |
|---|---|
| Windows | Alt + Enter |
| Mac | Option + Enter |
| Mobile | Tap on the cell, then select "Wrap text" in the menu. |
These shortcuts will make your work in Google Sheets much smoother, allowing you to focus on the content rather than the formatting! Efficient data management is key; learn how to create a Google Sheets dashboard to visualize your data.
Frequently Asked Questions about Text Wrapping in Google Sheets
Can I Wrap Text in Formulas and Functions?
Yes, you can wrap text in cells that contain formulas or functions! This feature helps ensure that your formulas remain readable and clear. When you wrap text in these cells, the output appears neatly within the confines of the cell instead of spilling over into adjacent cells.
To wrap text in a cell with a formula, simply apply the text wrapping feature as you would for any other cell. This can make your spreadsheets more organized and easier to understand at a glance. For better organization, consider using the freeze rows and columns feature in Google Sheets.
- Use the keyboard shortcut or menu option to enable text wrapping.
- Check for adequate cell width to allow for proper visibility.
- Ensure that the formula output is concise to maintain clarity.
How to Remove Text Wrapping if Needed?
If you ever need to remove text wrapping from a cell, it's just as easy as enabling it! Removing text wrapping can help display data more efficiently, especially when working with narrower columns.
To turn off text wrapping, follow these simple steps:
- Select the cell or range of cells where you want to remove text wrapping.
- Access the Format menu or use the keyboard shortcut.
- Choose the “Wrap text” option to uncheck it, and the text will revert to a single line.
Final Thoughts on Text Wrapping in Google Sheets
Enhancing Your Google Sheets Experience with Text Wrapping
Utilizing the text wrapping feature effectively can significantly enhance your Google Sheets experience. It helps keep data organized and easy to read, which is crucial when dealing with large datasets.
When you wrap text, information stays visible within the cell boundaries, leading to less confusion and a cleaner layout. This small adjustment can have a big impact on your overall productivity and efficiency! Consider using Google Sheets for feedback collection with these workflow tips.
- Make sure to regularly review your sheets for optimal presentation.
- Use text wrapping strategically for headers, notes, and long entries.
- Experiment with different combinations of text wrapping and cell formatting to find what works best for you.
Encouraging Efficient Data Management Practices
Incorporating text wrapping into your data management practices can lead to better readability and understanding of your spreadsheets. A well-organized sheet can help you, your team, and stakeholders grasp complex data quickly.
Make it a habit to utilize text wrapping alongside other formatting tools, such as color coding and borders. This will create a more user-friendly environment, promoting efficient data management and collaboration.
- Review your practices regularly to ensure they align with your needs.
- Encourage team members to adopt consistent formatting for smoother collaboration.
- Stay open to adjusting your approach as new features and updates are released.
Popular Posts
 Understanding the Importance of Shortcuts in Google Sheets for Power Users
When it comes to working
Understanding the Importance of Shortcuts in Google Sheets for Power Users
When it comes to working
 Understanding Google Sheets and Its Importance
Google Sheets is a powerful, web-based spreadsheet ap
Understanding Google Sheets and Its Importance
Google Sheets is a powerful, web-based spreadsheet ap
 Understanding Shortcuts in Google Sheets
When it comes to working efficiently with Google Sheets, kn
Understanding Shortcuts in Google Sheets
When it comes to working efficiently with Google Sheets, kn
 Understanding the Value of Add-ons in Google Sheets for Enhanced Productivity
Google Sheets is a pow
Understanding the Value of Add-ons in Google Sheets for Enhanced Productivity
Google Sheets is a pow
