Essential Google Sheets Shortcuts
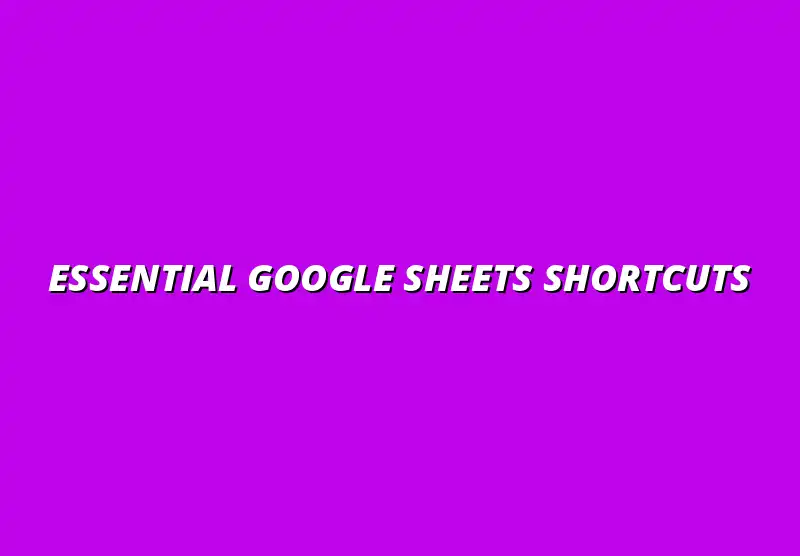
Understanding Google Sheets Shortcuts and Their Importance
Google Sheets is a powerful tool for managing data, and one of the easiest ways to boost your productivity is by mastering keyboard shortcuts. These shortcuts allow you to navigate, edit, and format your spreadsheets faster than using a mouse. It’s like having a secret weapon that helps you work more efficiently!
By understanding and using shortcuts, you can save time and reduce the frustration of repetitive tasks. Whether you’re a student, a business professional, or someone who just enjoys organizing information, knowing the right shortcuts can make your experience with Google Sheets much smoother. To get started mastering these essential time savers, check out this guide to essential Google Sheets shortcuts.
Defining Essential Shortcuts for Google Sheets Navigation
Google Sheets has a variety of shortcuts that enhance your navigation experience. Here are some essential shortcuts to get you started:
- Ctrl + Arrow Keys: Move to the edge of the data region.
- Ctrl + Home: Jump to the top left corner of the sheet.
- Ctrl + End: Go to the bottom right corner of the sheet.
These shortcuts not only speed up your movements within the sheet but also help you avoid unnecessary scrolling. So, if you want to navigate like a pro, make sure to practice these essential shortcuts!
Benefits of Using Keyboard Shortcuts in Google Sheets
Using keyboard shortcuts can transform how you interact with Google Sheets in several ways:
- Increased Efficiency: Complete tasks faster without relying on a mouse.
- Reduced Strain: Minimize hand movement, which can lessen fatigue during long sessions.
- Boosted Focus: Keep your attention on the work at hand, rather than searching for tools.
All in all, these benefits can lead to a greater sense of accomplishment. Once you start incorporating shortcuts into your daily workflow, you'll likely wonder how you ever managed without them! Learning efficient shortcuts is just one aspect of maximizing your Google Sheets potential; effective data management is equally crucial. Learn more about data management with Google Sheets to further enhance your skills.
Common Misconceptions About Google Sheets Shortcuts
There are many myths surrounding keyboard shortcuts that can discourage users from utilizing them. One common misconception is that shortcuts are only for tech-savvy individuals. In reality, anyone can learn them with a little practice!
Another myth is that shortcuts are too complicated to remember. While it might seem overwhelming at first, you can start with a few basic shortcuts and gradually add more as you feel comfortable. Over time, you’ll find that they become second nature!
Tips for Customizing Google Sheets Shortcuts
Do you want to make your Google Sheets experience even better? One way to do this is by customizing keyboard shortcuts to fit your personal workflow! Custom shortcuts can save you time and make tasks easier to perform, especially if you frequently use specific functions or commands. For instance, did you know you can customize shortcuts for formatting? Check out this guide on Google Sheets formatting keyboard shortcuts to learn more.
To create your own shortcuts, you can access the settings in Google Sheets. This way, you can assign a shortcut key that suits you, allowing for a more personalized and efficient experience. Let’s look at how you can create your own shortcuts in the next section.
How to Create Your Own Shortcuts in Google Sheets
Creating custom shortcuts in Google Sheets can be a game changer! Here’s a simple guide to help you get started:
- Open Google Sheets and click on Extensions in the menu bar.
- Select Macros, and then choose Create a Macro.
- Record the actions you want to save as a shortcut.
- Assign a keyboard shortcut that you’d like to use.
- Save the macro and you're all set!
Now you can use your custom shortcuts whenever you work in Google Sheets. This is a fantastic way to speed up your workflow! For more advanced techniques, consider exploring Google Apps Script for automation. Learn how to track changes in Google Sheets using scripting.
Integrating Google Sheets with Other Google Workspace Apps for Better Efficiency
Another excellent way to boost your efficiency is by integrating Google Sheets with other apps in the Google Workspace. By doing this, you can streamline your tasks, making everything more organized and accessible. Here are some useful integrations:
- Google Docs: Link documents to your sheets for direct referencing.
- Google Forms: Automatically gather data in Sheets from your forms.
- Google Calendar: Schedule events directly from your data.
- Google Slides: Create presentations using data from your Sheets.
By connecting these tools, you can ensure that your data flows smoothly between applications, resulting in a more cohesive workflow!
Maximizing Efficiency by Combining Shortcuts with Other Tools
Are you looking for ways to take your productivity to even greater heights? Combining keyboard shortcuts with other tools can dramatically enhance your efficiency in Google Sheets. When used together, shortcuts and integrations can help you accomplish tasks faster! Automating tasks with tools like Zapier can significantly boost efficiency. Discover how to automate Google Sheets with Zapier and streamline your workflows.
This approach allows you to utilize the strengths of various tools while maintaining the speed and accessibility that keyboard shortcuts provide. Let’s explore how to maximize this efficiency!
Using Google Sheets Extensions and Add-ons for Enhanced Functionality
Google Sheets offers a variety of extensions and add-ons that can help you further customize your experience. Here are some popular options:
- Advanced Find and Replace: Makes searching for data much easier and more comprehensive.
- Supermetrics: Pulls data from multiple marketing platforms into your Sheets for detailed analysis.
- Yet Another Mail Merge: Lets you send personalized emails directly from Sheets.
By integrating these add-ons, you can streamline your processes and improve your productivity in Google Sheets!
Integrating Automation Tools with Google Sheets for Streamlined Workflows
Automation tools can significantly enhance your productivity in Google Sheets. By automating repetitive tasks, you can free up time to focus on more critical aspects of your projects. Here’s how you can get started:
- Zapier: Connect Google Sheets with various applications to automate workflows.
- Automate.io: Create workflows between Google Sheets and other apps without coding.
- Google Apps Script: Write simple scripts to automate tasks within Sheets.
With these automation tools, you can simplify your workflow and ensure that you spend less time on manual tasks! This is a fantastic way to stay organized and efficient. To truly master Google Sheets and unlock its full potential, consider exploring this comprehensive guide on mastering Google Sheets shortcuts.
Reflecting on Your Shortcut Usage and Continual Learning
As you continue to use Google Sheets, it’s essential to reflect on your shortcut usage. Are there areas where you can improve? Regularly assessing your skills will help you identify what shortcuts you’re not utilizing and discover new ones to learn!
Continual learning is vital in today's fast-paced tech environment. Let’s dive deeper into how you can assess your knowledge and seek resources to grow your skills.
Assessing Your Current Shortcut Knowledge and Areas for Improvement
To assess your current shortcut knowledge, consider the following questions:
- Which shortcuts do I use regularly?
- Are there shortcuts I find difficult or never use?
- What tasks take me the longest, and can shortcuts help?
Taking the time to reflect on these questions can uncover opportunities for improvement! You can then focus on practicing and mastering those shortcuts that will make your work easier. Remember to leverage all the resources available to enhance your Google Sheets skills and efficiency. Check out these helpful tips and tricks for Google Sheets shortcuts.
Resources for Staying Updated on Google Sheets Shortcuts and Features
Staying updated on Google Sheets shortcuts and features is necessary for maximizing your productivity. Here are some great resources:
- Google’s Official Support Page: Offers the latest guides and shortcuts.
- YouTube Tutorials: Find video tutorials that demonstrate shortcuts in action.
- Online Courses: Platforms like Udemy or Coursera provide courses focused on Google Sheets.
Utilizing these resources can ensure you remain informed and continually enhance your Google Sheets skills!
Encouraging Further Exploration of Google Sheets Functions
As we wrap up, I encourage you to explore more of what Google Sheets has to offer! There’s a wealth of functions and features waiting for you to discover. By diving deeper, you can enhance your productivity and unlock even more potential!
Let’s invite some feedback and discussion around Google Sheets usage. Sharing experiences and tips can lead to a better understanding for everyone involved!
Inviting Feedback and Discussion on Google Sheets Usage
Your insights and experiences can be invaluable to others looking to improve their Google Sheets skills. Consider sharing:
- Tips that have helped you work faster.
- Shortcuts you think everyone should know.
- Challenges you’ve faced and how you overcame them.
Engaging in discussions can foster a community of knowledge sharing, ultimately making everyone more efficient in their work!
Providing Additional Resources for Learning Google Sheets Skills
To further aid your journey in mastering Google Sheets, here are some additional resources:
- Google Sheets Blog: Features tips, tricks, and updates.
- Online Forums: Join forums like Reddit or Google Docs Help Community to ask questions and share knowledge.
- Practice Sheets: Use sample spreadsheets to practice different functions and shortcuts.
By actively seeking out these resources, you can continuously improve your Google Sheets skills and become a more efficient user!
Popular Posts
 Understanding the Importance of Shortcuts in Google Sheets for Power Users
When it comes to working
Understanding the Importance of Shortcuts in Google Sheets for Power Users
When it comes to working
 Understanding Google Sheets and Its Importance
Google Sheets is a powerful, web-based spreadsheet ap
Understanding Google Sheets and Its Importance
Google Sheets is a powerful, web-based spreadsheet ap
 Understanding Shortcuts in Google Sheets
When it comes to working efficiently with Google Sheets, kn
Understanding Shortcuts in Google Sheets
When it comes to working efficiently with Google Sheets, kn
 Understanding the Value of Add-ons in Google Sheets for Enhanced Productivity
Google Sheets is a pow
Understanding the Value of Add-ons in Google Sheets for Enhanced Productivity
Google Sheets is a pow
