Memorize Google Sheets Shortcuts Easily
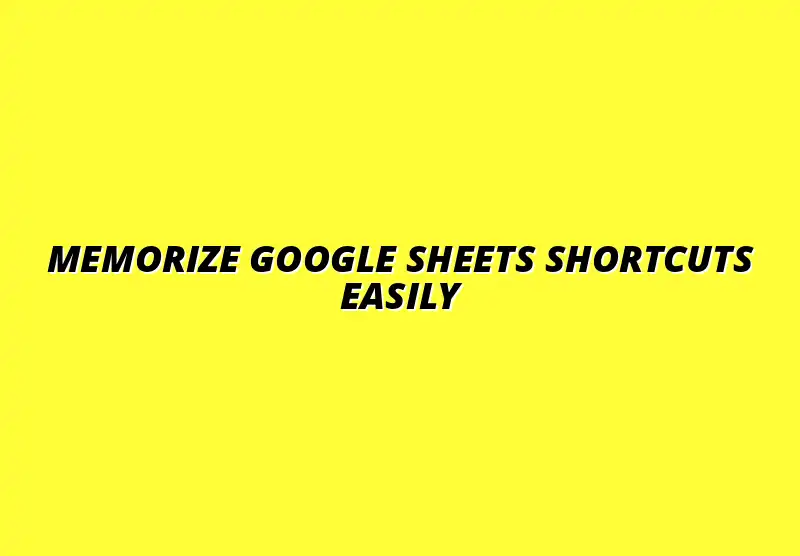
Essential Understanding of Google Sheets Keyboard Shortcuts
Google Sheets is a powerful tool that many of us use every day for various tasks, from budgeting to project planning. It allows users to analyze data, create charts, and share information seamlessly. Understanding how to navigate this tool efficiently can enhance our productivity significantly, as it saves time and effort!
With the right skills, you can transform your experience in Google Sheets. Familiarizing yourself with keyboard shortcuts not only streamlines your workflow but also enables you to focus more on the tasks at hand rather than getting lost in the menus. Let’s explore some of the key benefits of using shortcuts!
Overview of Google Sheets and Its Importance in Productivity
In the fast-paced world we live in, being able to work efficiently is crucial. Google Sheets is designed to help users manage and analyze data quickly, making it an essential tool for students, professionals, and businesses alike. By mastering its features, you unlock the potential to handle large amounts of information with ease. For example, learning to use data validation in Google Sheets can significantly improve data quality and consistency.
When you develop a strong grasp of Google Sheets, you can do things like collaborate in real-time with teammates, automate repetitive tasks, and create stunning visual representations of your data. This not only boosts your productivity but also allows for better communication and decision-making overall! Automating repetitive tasks, such as data entry, is a significant time saver. Check out this guide on how to automate Google Sheets data entry.
Benefits of Using Keyboard Shortcuts in Google Sheets
Using keyboard shortcuts in Google Sheets can dramatically improve your efficiency. Here are some core benefits:
- Speed: Performing actions quickly without using a mouse saves precious time.
- Focus: Minimizing distractions allows you to concentrate better on your work.
- Reduced Strain: Shortcuts can help decrease the physical strain of repetitive mouse movements.
- Enhanced Productivity: Completing tasks faster means you can focus on more important projects!
By incorporating these shortcuts into your daily routines, you can streamline your workflow and reduce the time spent on mundane tasks. Once you get used to them, you’ll wonder how you ever managed without them! For a comprehensive guide, explore these essential Google Sheets shortcuts.
Strategies for Effectively Memorizing Google Sheets Keyboard Shortcuts
Memorizing keyboard shortcuts can be a challenge, but with the right strategies, it becomes much more manageable. Let’s dive into some effective techniques that can help you retain these shortcuts in your memory longer.
From visual aids to practice, different methods can cater to various learning styles. By focusing on these strategies, you can turn the learning process into a fun and engaging experience!
Using Visual Aids to Enhance Memory Retention
Visual aids can significantly improve your memory retention when it comes to keyboard shortcuts. Engaging with images or charts can make the learning process easier and more enjoyable. Here are two effective approaches:
Creating a Shortcut Reference Sheet
One useful method is to create a reference sheet that lists all the keyboard shortcuts. You can hang it in your workspace or keep it near your computer for quick access. Consider grouping the shortcuts by function to make it easier to find what you need!
Utilizing Color Codes for Different Functions
Another effective strategy is to use color codes. For example, you could highlight shortcuts related to formatting in blue and those related to data manipulation in green. This visual differentiation can significantly enhance your recall ability and make your learning experience more dynamic!
Building a Habit Through Repetition and Practice
Repetition is a key component of learning any new skill, including keyboard shortcuts. By incorporating these shortcuts into your daily tasks, you’ll find that they become second nature over time. Here are some tips on how to do just that:
Incorporating Shortcuts Into Daily Tasks
Start using shortcuts for common actions you perform regularly in Google Sheets. Whether it’s copying, pasting, or formatting cells, the more you use shortcuts, the more familiar they will become. Try to challenge yourself to use at least one shortcut every time you work in Sheets! This will also improve your overall efficiency in Google Sheets. Consider exploring Google Sheets automation tips to further streamline your workflow.
Setting a Schedule for Regular Review Sessions
In addition to practicing shortcuts daily, consider setting aside time each week to review them. This intentional practice can reinforce your memory and help you retain the shortcuts for longer periods. You could even set reminders on your calendar to ensure you stay on track!
Leveraging Online Resources for Additional Learning
The internet is filled with valuable resources for learning and mastering Google Sheets keyboard shortcuts. From tutorials to community forums, you can find a wealth of information at your fingertips. Here’s where to look:
Engaging with Tutorials and Videos
There are countless online tutorials and videos available that cover Google Sheets and its keyboard shortcuts. Watching others demonstrate how to use these shortcuts can offer practical insights and reinforce your understanding. Look for resources that match your learning style! Mastering Google Sheets formulas can drastically improve your data analysis capabilities. This guide on Google Sheets formula shortcuts is a great place to start.
Participating in Online Forums and Communities
Joining online communities or forums focused on Google Sheets can be incredibly beneficial. You can ask questions, share tips, and learn from others’ experiences. Engaging with a community can also motivate you to practice and improve continuously!
Utilizing Mnemonic Devices for Enhanced Recall
Mnemonic devices are powerful tools to help us remember complex information, and they can be especially useful for memorizing Google Sheets keyboard shortcuts. By using simple phrases, acronyms, or even images, we can create mental links that make it easier to recall specific shortcuts when we need them. This approach turns what could be a daunting task into a fun and engaging learning experience!
One effective strategy is to develop personalized mnemonics tailored to your unique way of thinking. For instance, if you’re trying to remember the shortcut for inserting a new row, which is Ctrl + Shift + +, you might create a phrase like “C**ats** S**kip** to **Add**” that portrays each key in the command. This connection can make the shortcut stick in your mind!
Creating Personalized Mnemonics for Specific Shortcuts
To develop effective mnemonics, start by identifying the shortcuts that you struggle with the most. Once you've pinpointed these, think about words or phrases that capture the essence of those shortcuts. An example could be using the phrase "**T**exts **F**ly **C**reatively" for Ctrl + F, which opens the find function. The initials can help trigger your memory!
- Choose a shortcut that you find challenging.
- Think of a word or phrase that relates to the function of the shortcut.
- Use initials or sounds to create a catchy mnemonic.
Using Association Techniques to Connect Shortcuts with Tasks
Association techniques involve linking a shortcut to a specific task or action that you frequently perform in Google Sheets. By creating these connections, you can make the shortcuts more relevant and easier to remember. For example, if copying is something you do often, you can associate the shortcut Ctrl + C with the phrase “**C**ollect **C**lips,” helping you recall the function when you need it. For more advanced techniques, explore essential Google Sheets functions for finance and integrate shortcuts into your workflow.
- Identify tasks you regularly perform.
- Create a direct link between the task and its shortcut.
- Visualize the action to reinforce memory.
Frequently Asked Questions About Google Sheets Keyboard Shortcuts
If you’re curious about the ins and outs of Google Sheets keyboard shortcuts, you’re not alone! Many users have questions regarding the most useful shortcuts, how to customize them, and whether they work across different devices. Let’s dive into some frequently asked questions!
What are some of the most useful keyboard shortcuts in Google Sheets?
There are several shortcuts that can significantly enhance your productivity in Google Sheets. Here are some of the most useful ones:
- Ctrl + C: Copy selected cells.
- Ctrl + V: Paste copied cells.
- Ctrl + Z: Undo the last action.
- Ctrl + Y: Redo the last undone action.
- Ctrl + K: Insert a hyperlink.
How can I customize my own keyboard shortcuts in Google Sheets?
Customizing keyboard shortcuts in Google Sheets is a great way to tailor your experience! Although Google Sheets doesn't allow extensive customization like some other applications, you can still modify shortcuts through its settings. Here’s how:
- Go to the “Help” menu.
- Select “Keyboard shortcuts” to view existing commands.
- Check for available options specific to your needs.
Are there keyboard shortcuts that work across different devices?
Absolutely! Many keyboard shortcuts are standardized across devices, especially between Windows and Mac systems. However, some shortcuts may vary slightly depending on the platform. Here’s a quick comparison:
| Function | Windows Shortcut | Mac Shortcut |
|---|---|---|
| Copy | Ctrl + C | Cmd + C |
| Paste | Ctrl + V | Cmd + V |
| Undo | Ctrl + Z | Cmd + Z |
Final Thoughts on Memorizing Google Sheets Keyboard Shortcuts
As we wrap up, it's important to remember that mastering Google Sheets keyboard shortcuts is a gradual process. Encouraging continued practice and learning is crucial to long-term success. By incorporating shortcuts into your daily tasks and using strategies like mnemonics or associations, you'll find that these shortcuts become second nature! For instance, effectively using Google Sheets can dramatically streamline event planning. See how in this guide: Streamline event planning with Sheets.
Additionally, there are numerous resources available for ongoing skill development. Look for interactive tutorials, community forums, and video guides to further enhance your knowledge and confidence in using Google Sheets. Keep pushing forward, and soon, you’ll be a shortcut master!
Popular Posts
 Understanding the Importance of Shortcuts in Google Sheets for Power Users
When it comes to working
Understanding the Importance of Shortcuts in Google Sheets for Power Users
When it comes to working
 Understanding Google Sheets and Its Importance
Google Sheets is a powerful, web-based spreadsheet ap
Understanding Google Sheets and Its Importance
Google Sheets is a powerful, web-based spreadsheet ap
 Understanding Shortcuts in Google Sheets
When it comes to working efficiently with Google Sheets, kn
Understanding Shortcuts in Google Sheets
When it comes to working efficiently with Google Sheets, kn
 Understanding the Value of Add-ons in Google Sheets for Enhanced Productivity
Google Sheets is a pow
Understanding the Value of Add-ons in Google Sheets for Enhanced Productivity
Google Sheets is a pow
