Effortless Shortcuts for Google Sheets
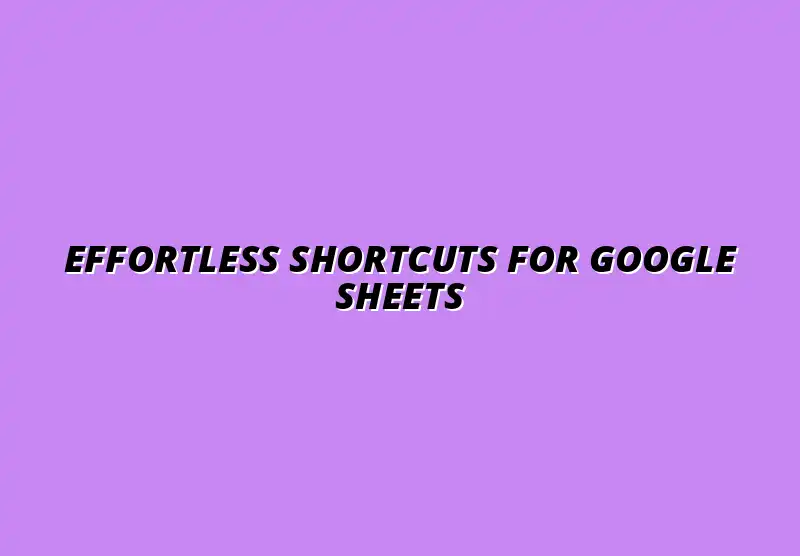
Understanding Quick Navigation Shortcuts in Google Sheets
When working with Google Sheets, time is of the essence! Quick navigation shortcuts can help you move around your spreadsheets smoothly and efficiently. These shortcuts can save you a lot of time, allowing you to focus on analyzing data instead of wasting moments trying to find your way around.
By mastering these shortcuts, you can become much more productive. It’s like having your own secret passageways in a maze! You'll be able to glide between cells, rows, and sheets with ease, which can be especially helpful if you're dealing with large datasets. To learn more about boosting your productivity with Google Sheets, check out these workflow tips.
Defining Quick Navigation Shortcuts
So, what exactly are navigation shortcuts? In simple terms, they are keyboard combinations that allow you to jump to different parts of your Google Sheets without using your mouse. Instead of clicking around, you can press a few keys and get to where you need to be in seconds!
These shortcuts can be a game-changer for anyone who regularly uses Google Sheets. They help streamline your work process, making it easier to edit, analyze, and organize your data. In other words, they make your life a whole lot easier!
What Are Navigation Shortcuts?
Navigation shortcuts are special key combinations that help you move through your spreadsheet quickly. Here are some popular ones:
- Arrow Keys: Move around one cell at a time.
- Ctrl + Arrow Key: Jump to the edge of data regions.
- Page Up/Page Down: Scroll up or down one screen at a time.
With just a few keystrokes, you can navigate your entire sheet without missing a beat! For a comprehensive guide on essential Google Sheets shortcuts, visit this resource.
The Importance of Efficient Navigation in Google Sheets
Efficient navigation in Google Sheets is crucial for maintaining productivity. When you can quickly access different parts of your spreadsheet, you can make decisions faster and reduce the time spent on data management. This is especially important during busy workdays when every minute counts.
By using quick navigation shortcuts, you'll find it easier to keep your focus on your tasks. Plus, it's a great way to impress your colleagues! You’ll navigate like a pro, and they might even ask you to share your tips. Mastering these shortcuts is key to efficient data management.
Commonly Used Navigation Shortcuts
Now that we understand the basics, let’s dive into some commonly used navigation shortcuts. These are essential for anyone looking to improve their efficiency in Google Sheets. Remember, the more familiar you are with these shortcuts, the quicker you'll be at managing your data!
Here’s a list of shortcuts that every Google Sheets user should know:
- Ctrl + Home: Go to the beginning of the sheet.
- Ctrl + End: Jump to the last cell with data.
- Ctrl + Page Up/Page Down: Switch between different sheets in your workbook.
Basic Navigation Shortcuts for Google Sheets
Basic navigation shortcuts are the foundation of your Google Sheets experience. They allow you to move between cells and rows efficiently and are great for beginners. Learning these shortcuts first will give you a solid understanding of how to navigate your data.
Here are the key basic navigation shortcuts you should memorize:
- Enter: Move down to the next cell.
- Tab: Move to the right to the next cell.
- Shift + Enter: Move up to the previous cell.
- Shift + Tab: Move to the left to the previous cell.
Moving Between Cells and Rows
Using the basic shortcuts, you can quickly navigate between cells and rows. This means you can enter your data without any interruptions. For instance, if you’re filling out a large table, using the Tab and Enter keys will speed things up significantly.
Additionally, you can make use of Ctrl + Arrow Keys to jump to the edges of your data. This is especially helpful when dealing with long columns or rows! Automating data entry can also greatly improve efficiency; explore these automation tips.
Selecting and Navigating Different Sheets
Switching between sheets is just as important as moving around within a sheet. You can use the Ctrl + Page Up/Page Down shortcuts to easily navigate through multiple sheets in a workbook. This allows you to work with different datasets simultaneously without losing focus.
To make things even simpler, you can also use the mouse to click on the tabs at the bottom of the screen. But combining this with keyboard shortcuts can really speed up your workflow! Check out this guide on essential Google Sheets shortcuts for more tips.
Advanced Navigation Shortcuts for Power Users
If you're ready to take your Google Sheets skills to the next level, advanced navigation shortcuts will be your best friends! These shortcuts can help you perform tasks faster than you ever thought possible. Let's explore these powerful tools!
Here’s a list of advanced shortcuts you might find useful:
- Ctrl + Shift + Arrow Key: Select a range of cells quickly.
- Ctrl + A: Select all data in the current sheet.
- Ctrl + F: Open the find function to search for specific data.
Utilizing Keyboard Shortcuts for Faster Access
Mastering keyboard shortcuts is key to becoming a power user. Using combinations like Ctrl + Shift + L can help you quickly apply filters to your data. This can make finding specific information within your datasets much more manageable!
Another helpful shortcut is Alt + Shift + F, which opens the formatting options menu. This allows you to make changes without needing to navigate through menus with your mouse, saving you precious time. Learn more about Google Sheets formula shortcuts to further enhance your efficiency.
Customizing Shortcuts in Google Sheets
Did you know that you can customize some shortcuts in Google Sheets? This feature allows you to create a personalized experience that suits your working style. By setting your preferred shortcuts, you can enhance your overall productivity!
To customize shortcuts, go to the Extensions menu, then Add-ons, and look for any options that allow customization. You can set combinations that feel more intuitive for you, making your navigation even smoother. For more advanced tips on mastering Google Sheets shortcuts, see this guide.
Enhancing Your Google Sheets Experience with Navigation Shortcuts
Using navigation shortcuts in Google Sheets can significantly improve your workflow and productivity. By knowing the best practices for implementing these shortcuts, you can save time and make your experience with spreadsheets smoother. Let's explore some effective strategies for integrating shortcuts into your daily tasks!
When you start using shortcuts regularly, you'll find that moving around your spreadsheets becomes second nature. This not only speeds up your work but also helps reduce frustration, allowing you to focus more on the data at hand rather than on how to navigate it.
Best Practices for Implementing Shortcuts in Everyday Use
To maximize the benefits of navigation shortcuts, it’s helpful to create your own personal cheat sheet. This can include shortcuts you use most often, enabling you to quickly glance at them whenever needed. Having this reference can help solidify your memory of these shortcuts, making them easier to recall during busy work sessions.
Another effective practice is to train yourself to naturally incorporate shortcuts into your workflow. Start by setting aside a few minutes each day to focus on using shortcuts instead of the mouse. This practice can lead to improved efficiency over time!
- Identify your most-used shortcuts and write them down.
- Dedicate time daily to practice these shortcuts.
- Gradually replace mouse actions with keyboard shortcuts.
Creating a Personal Shortcut Cheat Sheet
Creating a personal shortcut cheat sheet can be a game-changer for your productivity in Google Sheets. This cheat sheet allows you to record specific shortcuts that you find particularly helpful or use frequently. When you have a dedicated list at hand, it can boost your confidence in navigating your sheets quickly!
To create your cheat sheet, start by listing shortcuts based on categories, such as navigation, formatting, and functions. You can even organize them in a table for easier reference, helping you locate the shortcut you need at a glance.
- Navigation Shortcuts: Arrow keys, Ctrl + Arrow keys
- Formatting Shortcuts: Ctrl + B (bold), Ctrl + I (italic)
- Function Shortcuts: Ctrl + Shift + A for function argument assistance
Training Yourself to Incorporate Shortcuts into Your Workflow
Training yourself to use shortcuts involves a bit of patience, but the payoff is worth it! You can start small by focusing on just a couple of shortcuts each week. As you grow more comfortable, gradually expand your list to include more shortcuts. This method helps prevent overwhelming yourself and gives you a chance to master each shortcut.
Incorporating shortcuts into your workflow can also be achieved by using them during routine tasks. For instance, if you regularly copy and paste data, make it a habit to use Ctrl + C and Ctrl + V instead of right-clicking. With practice, these shortcuts will become second nature!
How to Troubleshoot Common Navigation Shortcut Issues
While navigation shortcuts can be incredibly helpful, you may encounter issues occasionally. Whether it’s a shortcut not functioning as expected or conflicts with other applications, troubleshooting can help resolve these problems efficiently. Knowing how to address these common concerns can help you maintain smooth navigation.
By taking a few minutes to troubleshoot shortcut issues, you can quickly get back to working efficiently in Google Sheets. Let's look at some common problems you might face and ways to resolve them.
Addressing Shortcut Conflicts with Other Applications
Sometimes, the shortcuts you use in Google Sheets might clash with those in other applications. For example, if you have a program that uses the same keyboard command, it may not work as intended in Google Sheets. To address this, consider checking the settings of the conflicting application to see if you can change the shortcut or disable it temporarily.
Another approach is to identify which application is causing the conflict. Once you know, you can adjust your usage accordingly, ensuring that your Google Sheets shortcuts remain functional. Remember, a little troubleshooting can go a long way in keeping your workflow uninterrupted!
Fixing Problems with Shortcuts Not Working as Expected
If you find that certain shortcuts are not working as expected in Google Sheets, the issue could be related to your browser settings. Often, browser extensions or settings can interfere with shortcut functionality. Try disabling any extensions that could conflict with keyboard shortcuts and check if that resolves the issue.
Lastly, ensure that your browser is up to date. Sometimes, outdated software may cause unexpected problems. Keeping everything updated helps maintain optimal performance when using navigation shortcuts!
A Final Look at Quick Navigation Shortcuts in Google Sheets
In conclusion, mastering navigation shortcuts in Google Sheets can transform your experience and make spreadsheet management much smoother. By implementing best practices, creating a personal shortcut cheat sheet, and knowing how to troubleshoot common issues, you're well on your way to achieving increased productivity!
As you continue to work with Google Sheets, don't hesitate to explore new shortcuts and refine your skills. Learning is an ongoing process, and adapting to new techniques will help you become even more efficient in your tasks!
Summarizing Key Navigation Techniques and Their Benefits
To summarize, here are some key navigation techniques and their benefits:
- **Using shortcuts** can save time and reduce reliance on the mouse.
- **Creating a cheat sheet** helps with memory retention.
- **Regular practice** allows shortcuts to become second nature.
Encouraging Ongoing Learning and Adaptation of Navigation Shortcuts
Encouraging yourself to keep learning and adapting your use of navigation shortcuts is essential for long-term success. As Google Sheets evolves, new features and shortcuts may emerge, offering even more opportunities for efficiency. Stay curious and open to new ways of working, and you'll find that mastering these shortcuts will continually benefit your workflow!
Happy navigating!
Popular Posts
 Understanding the Importance of Shortcuts in Google Sheets for Power Users
When it comes to working
Understanding the Importance of Shortcuts in Google Sheets for Power Users
When it comes to working
 Understanding Google Sheets and Its Importance
Google Sheets is a powerful, web-based spreadsheet ap
Understanding Google Sheets and Its Importance
Google Sheets is a powerful, web-based spreadsheet ap
 Understanding Shortcuts in Google Sheets
When it comes to working efficiently with Google Sheets, kn
Understanding Shortcuts in Google Sheets
When it comes to working efficiently with Google Sheets, kn
 Understanding the Value of Add-ons in Google Sheets for Enhanced Productivity
Google Sheets is a pow
Understanding the Value of Add-ons in Google Sheets for Enhanced Productivity
Google Sheets is a pow
